Create the Background

Let's start we a simple black noisy background. I will use this noise seamless pattern for my background layer. You can also add an Inner Glow layer style to create a nice vignette effect. My canvas is 1200x800 px, so all the layer styles used in this tutorial must be scaled to match with the sized you use. Learn about Scale Effects for Layer Style in Photoshop.
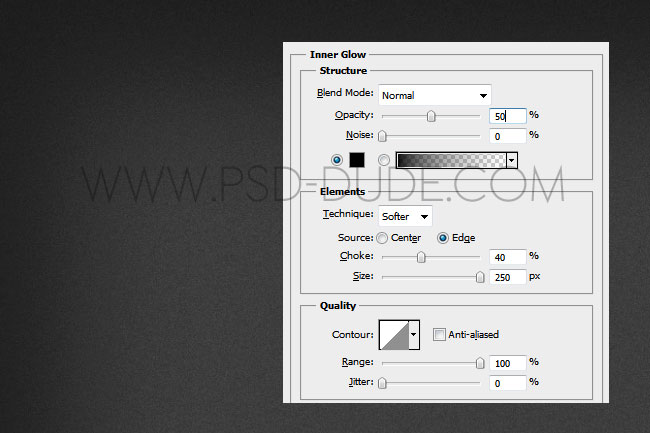
Copy this red heart JPG image into your PSD file. Use one of the Photoshop Selection Tools and remove the white background of the heart image. Also add a Inner Shadow style with these settings:
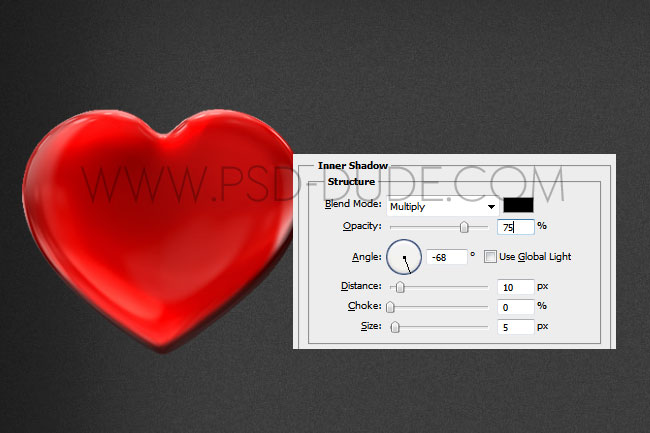
Adjust the Glossy Effect in Photoshop
Now let's add two adjustment layers just for the Red Heart Layer. We'll use a Hue/Saturation to change the color, and a Brightness/Contrast to increase the contrast and make the heart more glossy.
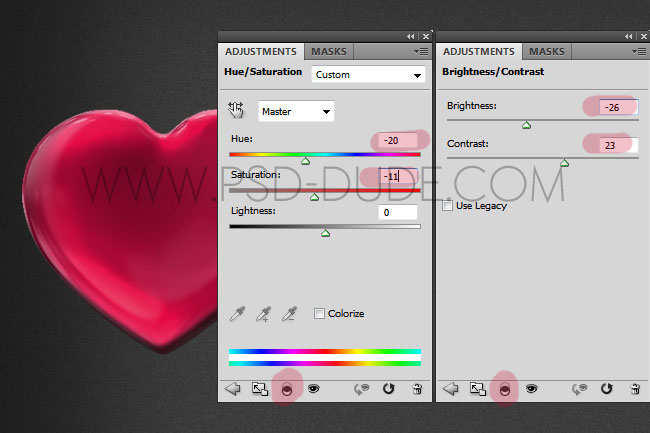
Duplicate the Heart Layers 3 times and distribute the layers at equal distance like shown in the image.

Add the Text
On each heart add a letter spelling the word "love". I used the font type Calibri which comes included with CS5 but you can use any font you like. Learn how to install font in Photoshop from this quick tutorial for beginners.

Create the Letterpress Effect in Photoshop
To make the text effect more interesting I will use two different layer styles to alternate letters. For the "L" and "V" letters I will use this style:
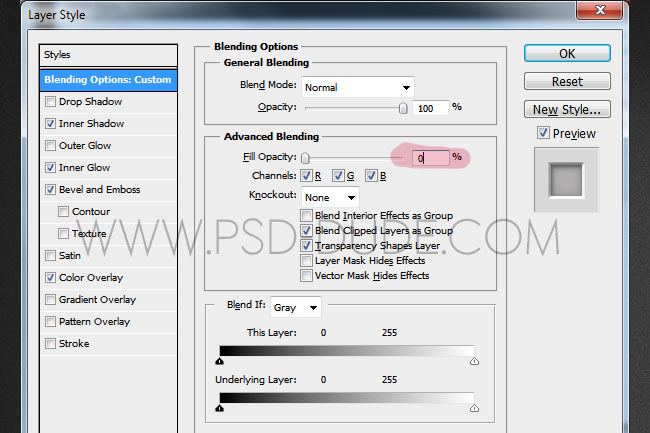
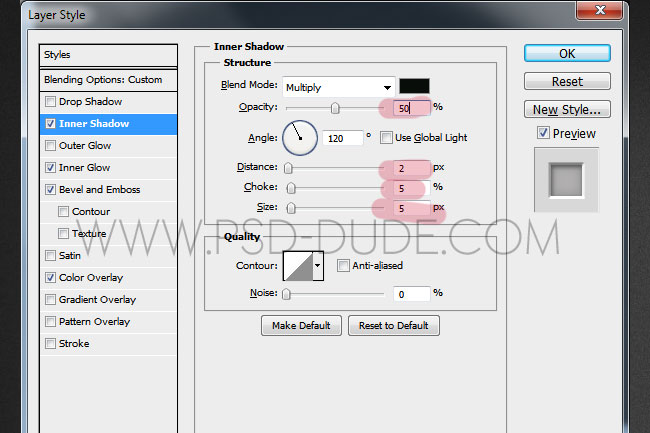
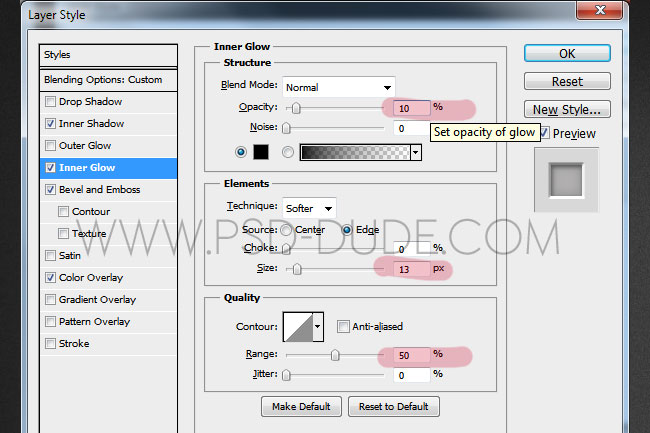
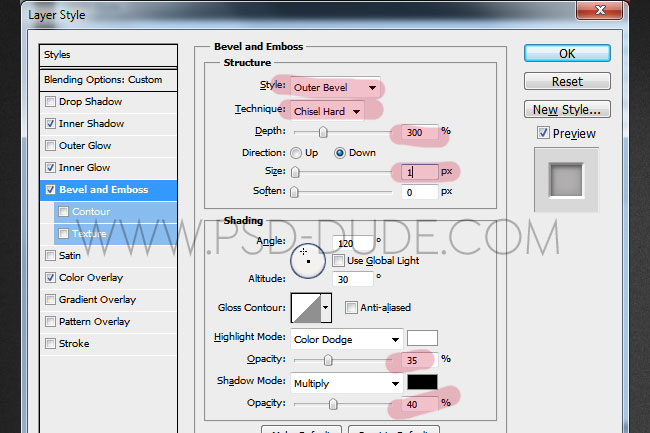
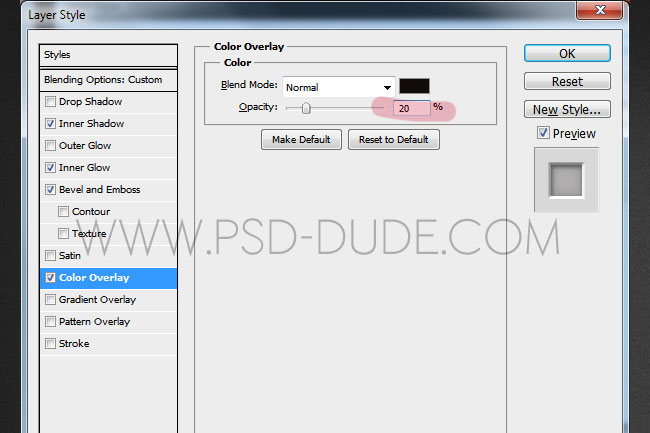
Your text letters should look like this, with the letterpress Photoshop style applied.

Create a Glossy Effect for the Remaining Letters
For the two remaining letters use this glossy layer style.
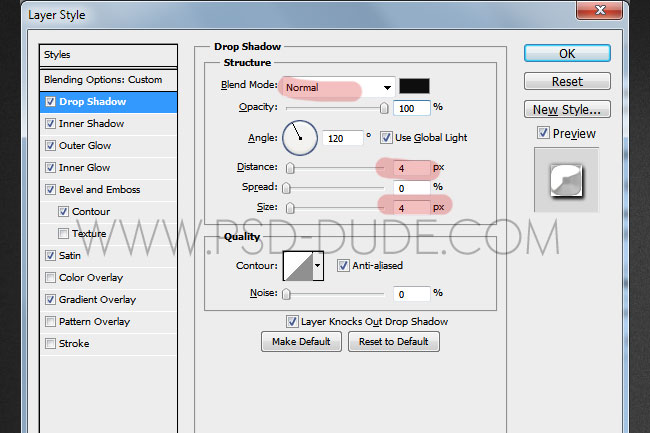
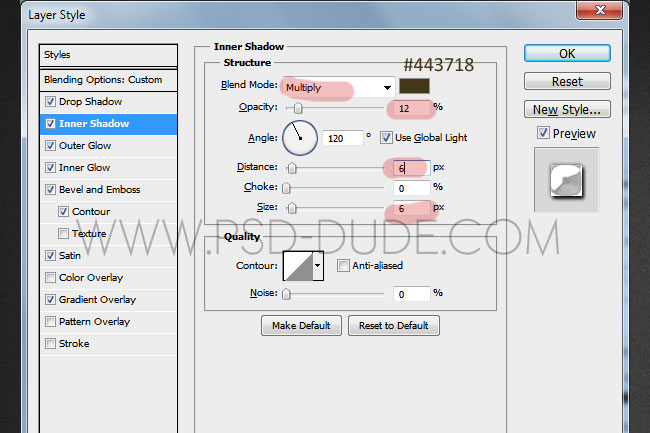
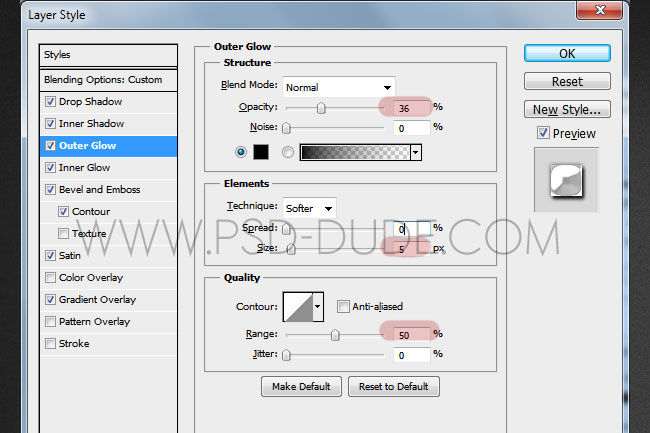
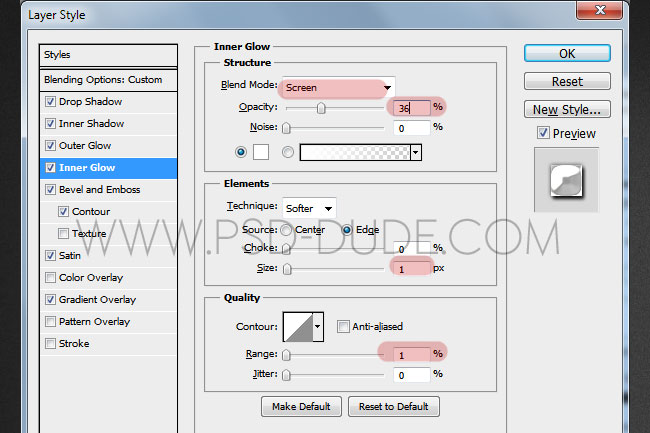
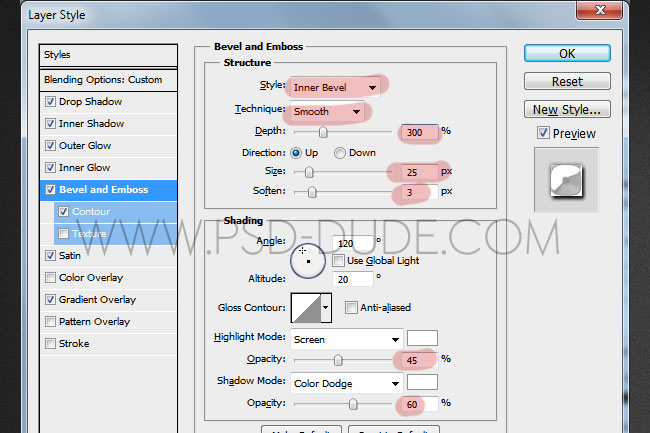
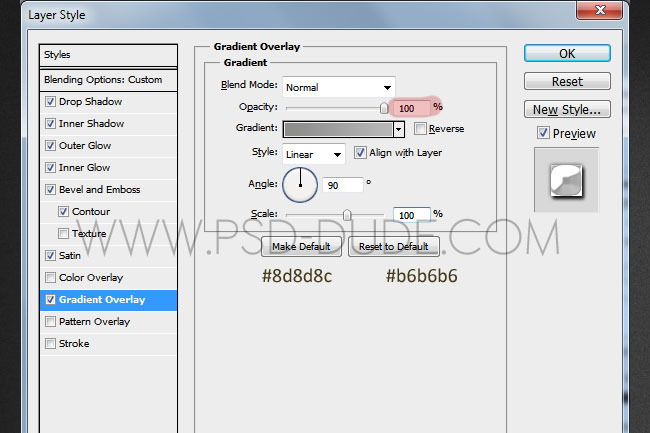
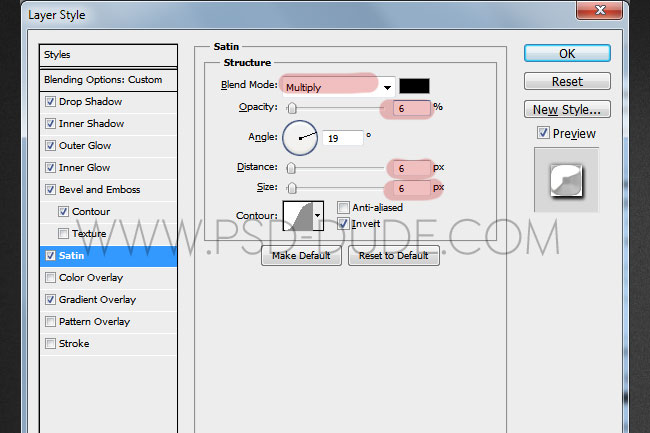
After applying these layer styles your valentine text effect should look like this:

Add Some Bling
In a new layer I will use a heart trail brush and paint over the text effect like shown in the preview. Make the brush using one of these heart shapes; to create the brush, add the heart shape in a new PSD file. Use the color black for the shape, opacity 100%. Go to Edit menu and choose Define Brush Preset. Pick the heart brush that you just made and use this tutorial to create the heart trail brush using the Photoshop brush settings like Shape Dynamics and Scattering.
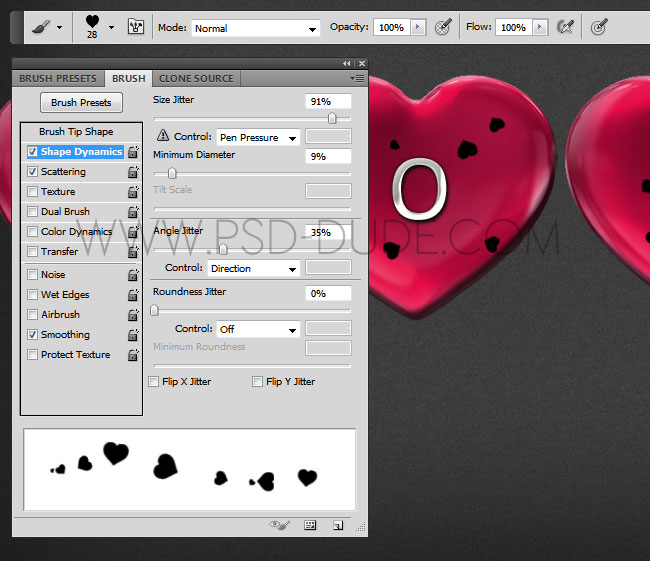
Add a layer style to the Heart Brushes Layer; I will use the glossy layer style used in previous step. Adjust only the Drop Shadow effect(distance 9px and size 0px).

Use the Pen Tool to create this shape to make the heart look like a pendant. Make 4 shapes like this and use a simple metal style for them.
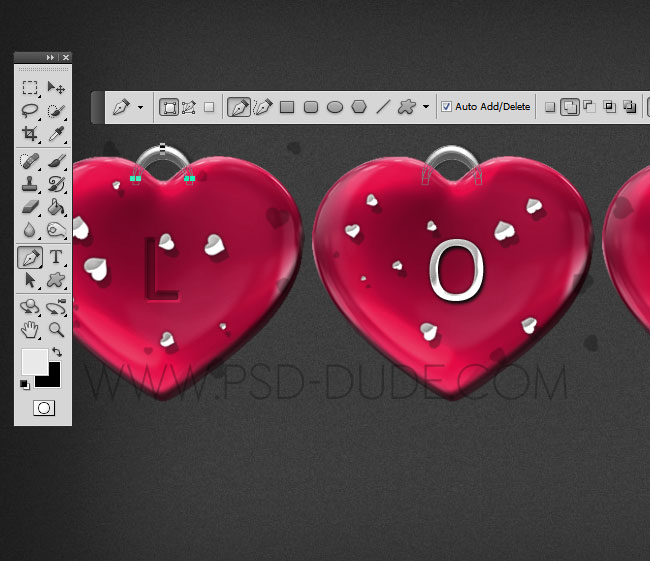
Create a new layer, pick the Brush Tooland use these pearl brushes; I will use the first set of brushes from this collection. Use color white for the brush.
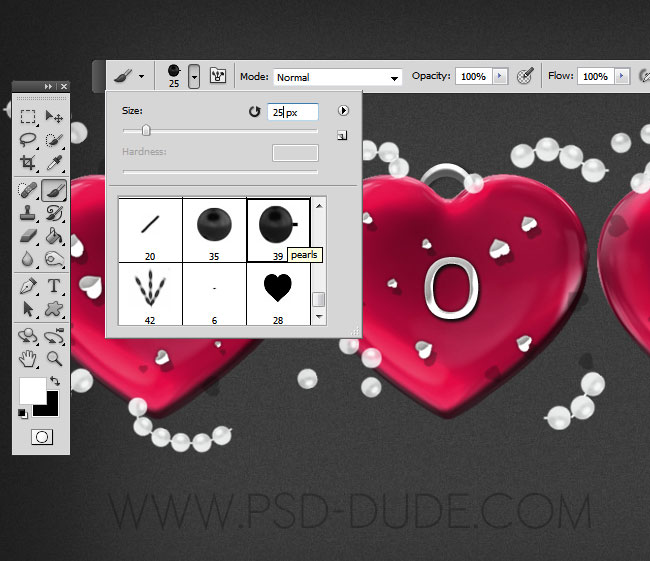
Add these layer styles for the Pearl Layer to make them look more realistic.
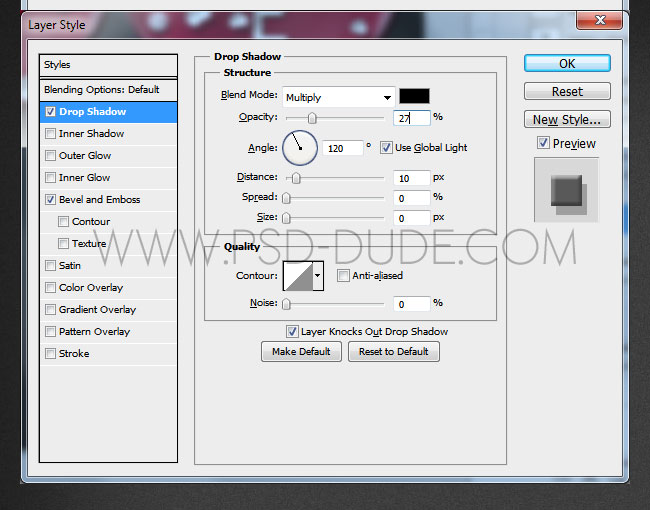
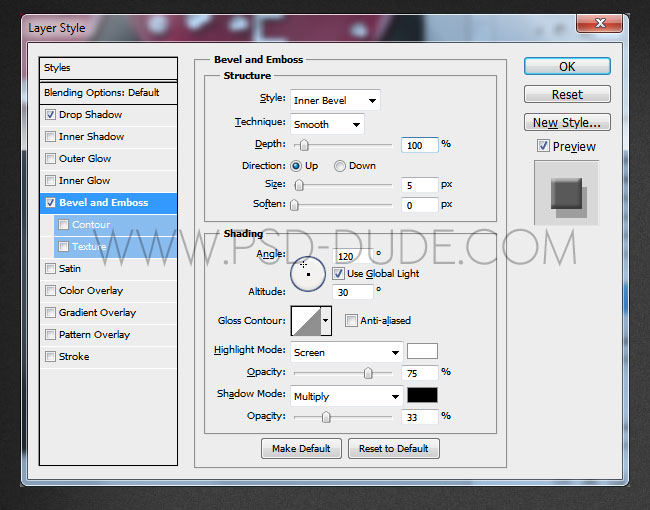
You can also add some sparkle brushes for a little bling bling.
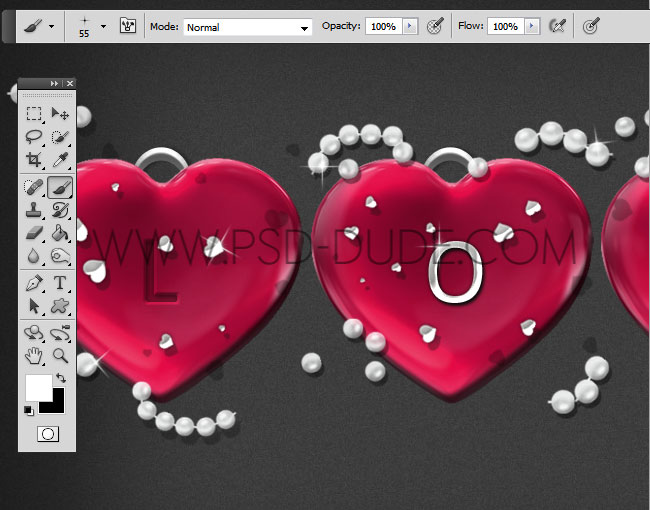
Add Sparkle in Photoshop
For the final touches I added some lens flare effects using the Filter>Render>Lens Flare. I used two types of lens flare, "50-300mm Zoom" and "Movie Prime". Learn how you can add multiple lens flare and with different sizes from this tutorial
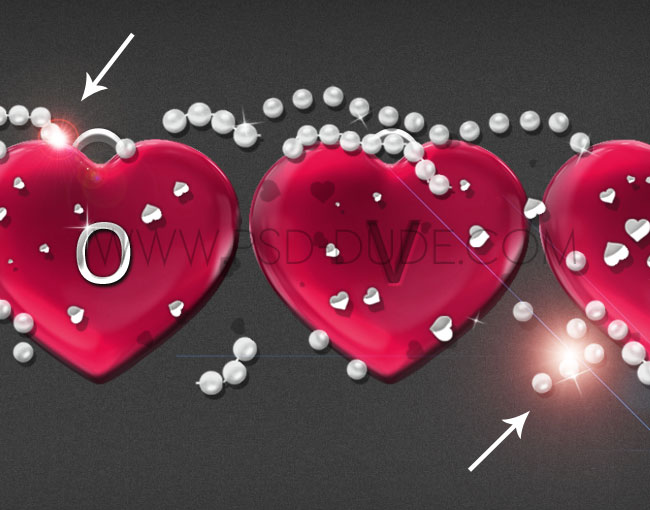
So here is the final result for the glossy heart text effect made for Valentine's Day. Hope you like it and decide to give it a try!


 Create Scary Portraits in One Click: Get Our Halloween Filter
Create Scary Portraits in One Click: Get Our Halloween Filter 





12 comment(s) for "Make a Glossy Red Heart Text in Photoshop"
Kind regards
Finja reply
you didn't upload the preview image well, please upload it again so I can see what is the problem. If you followed the tutorial 100% meaning the same colors, styles, sizes etc than your Pearl Layer should look realistic. Otherwise you might have to adjust some details like the layer styles.
reply
http://cartes-mireilled.eklablog.com/coeur-brillant-de-saint-valentin-a106284218