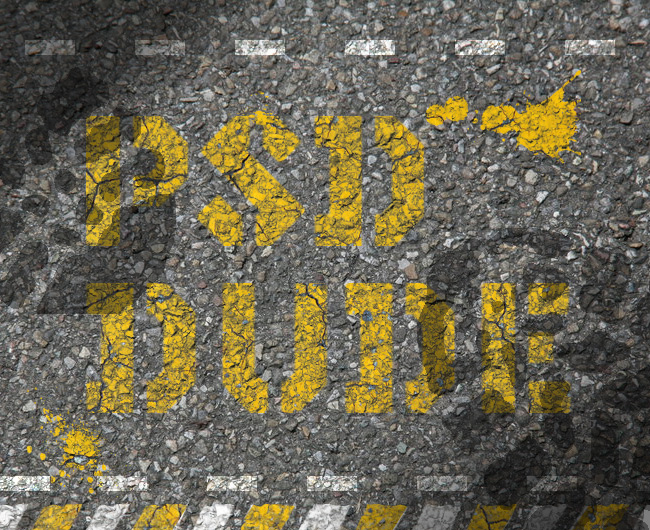
In this tutorial you will learn how to create a realistic grunge road paint text effect in Photoshop using some simple techniques. You can use this effect also for vector shapes and silhouettes. I will start by downloading this stencil font that works great with the paint photoshop effect that we want to create; you will have to install font in Photoshop in order to use it. Type your own text using this silex stencil font.
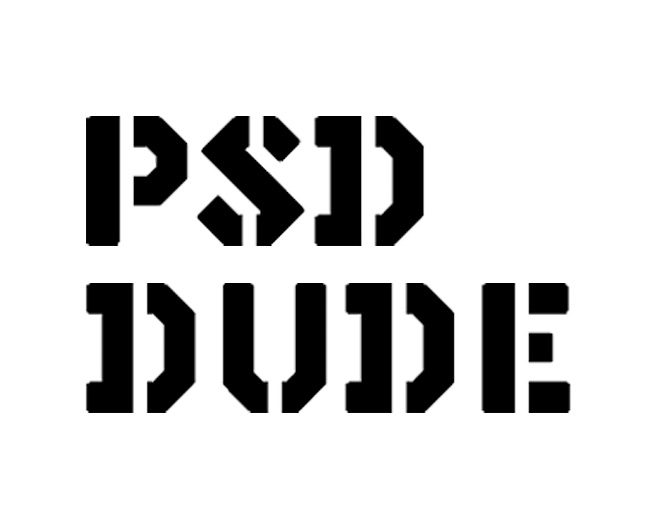
In a new layer copy this asphalt texture; you can use any other texture like concrete, brick texture or any other wall texture.
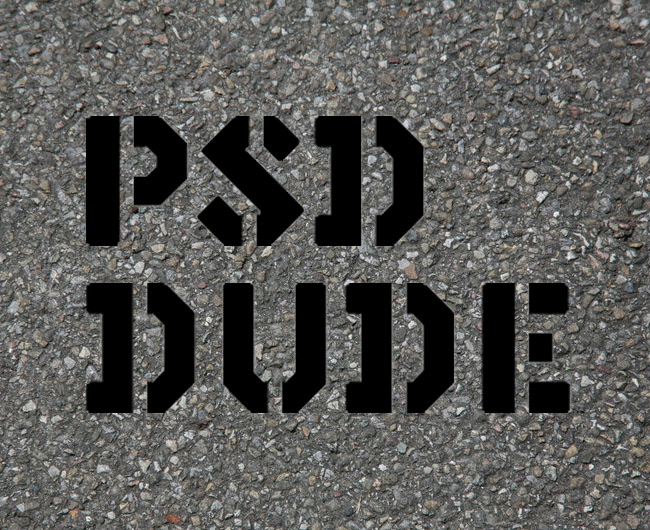
In a new layer above the Text Layer copy this yellow asphalt paint texture

Right click on the Yellow Asphalt Texture Layer and choose Create Clipping Mask; as a result you will see that only the text shape is visible from the paint texture. The Text Layer acts like a mask for the Yellow Asphalt Texture Layer. Read more about Photoshop Clipping Mask Basics
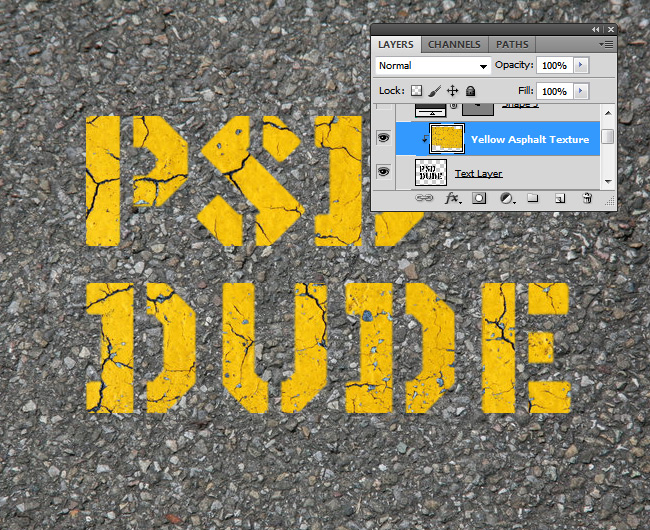
Add a layer mask for the Text Layer.
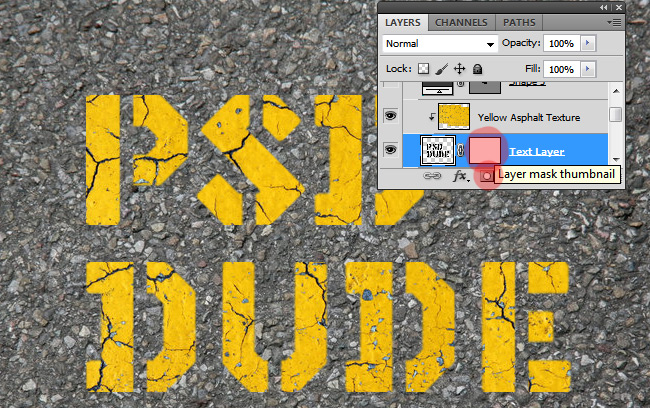
Return to the Asphalt Texture Layer. keep the CTRL pressed and click on the layer thumbnail to make a selection. Press CTRL+C to copy the image. Return to the Text Layer; click on the Layer Mask Thumbnail and choose Channels Tab.
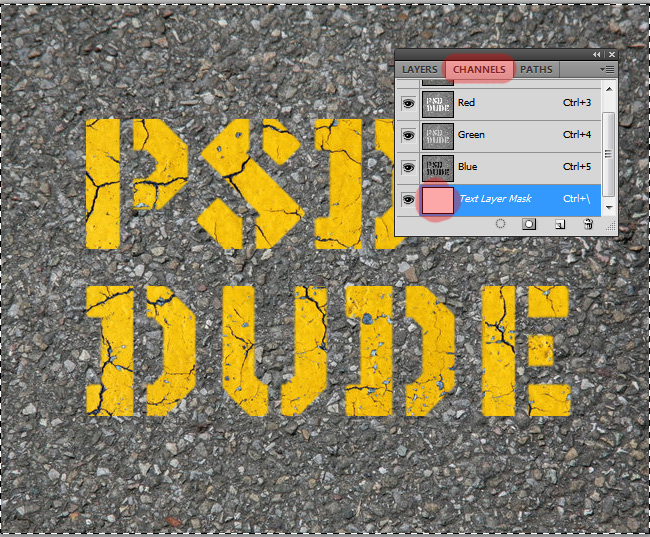
Make the Text Layer Mask visible from the channels tab and press CTRL+V to paste the image from the clipboard.
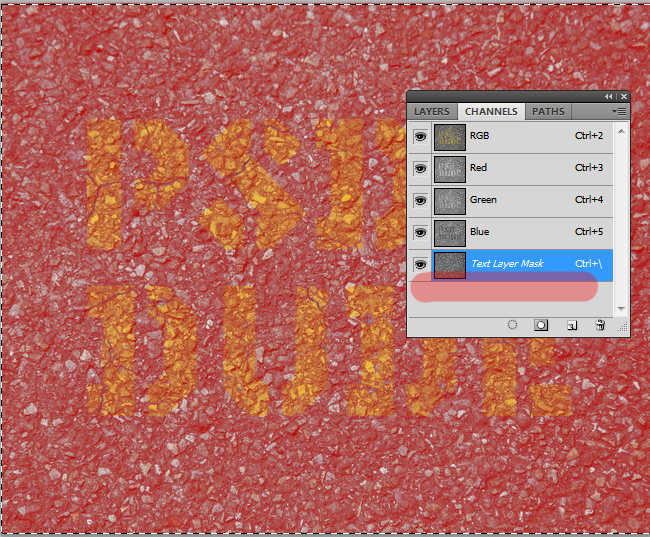
Press CTRL+D to deselect; return to the Text layer and you should obtain a similar result.
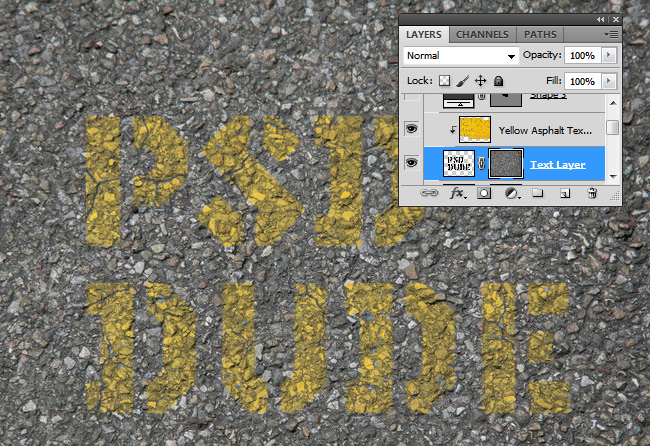
Use the Brightness/Contrast adjustment to increase the contrast of the image that you have just copied in the layer mask. Set the values to obtain the result that you want.
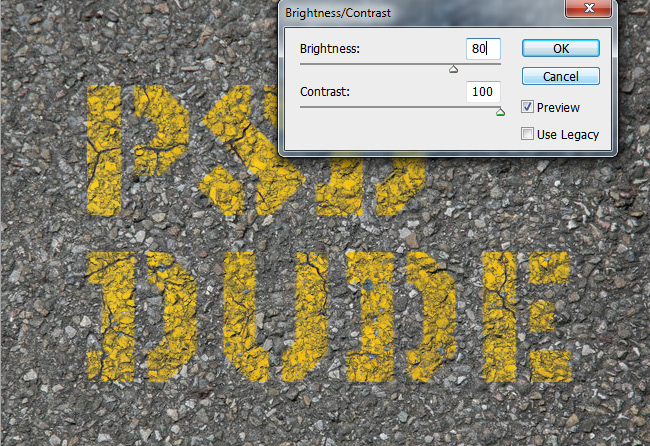
You can also add some paint splatter by using these stain and drip vector shapes; you will have to make the same steps to obtain a realistic result.
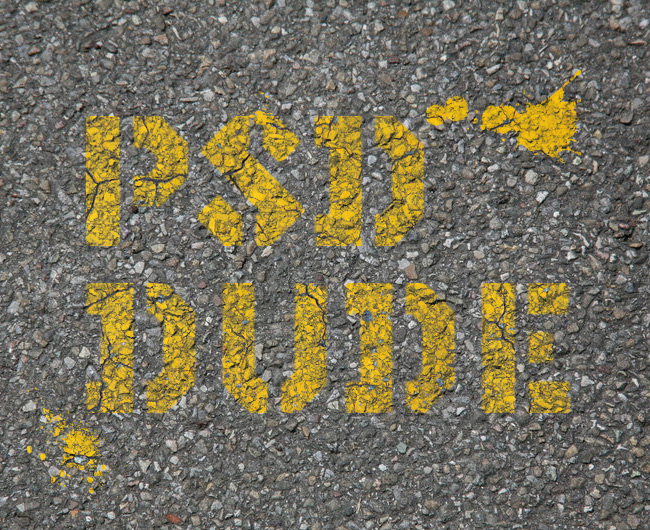
You can add shadow and light effects by darken certain areas and also you can add footprint shapes/texture.

Another cool thing is to combine white paint with yellow paint and also to mix some shapes with the text. You can use for example simple road lines or some arrow vector shapes; here is the final result for the grunge road paint text effect made in Photoshop; I hope you like it.
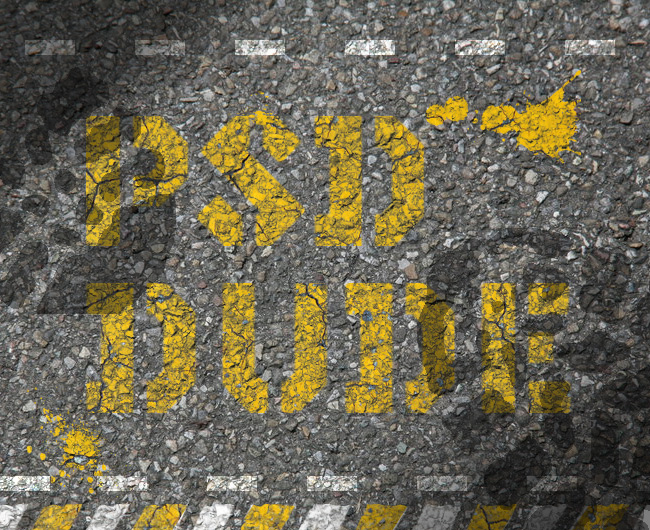





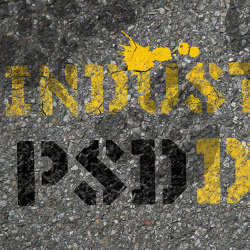
4 comment(s) for "Grunge Road Paint Photoshop Text Effect"
I would like to make a video for all my tutorials, but unfortunately I can never find enough time for all my projects. BTW our video channel is YouTube PSDDudeVideo
Anyway, if you have any problems with following any of the steps in this tutorial please let me know and I will try to help reply