Follow our Vampire Photoshop tutorial and create the portrait of count Dracula using your pictures.
Make Me Vampire in Photoshop
Are you ready for Halloween? Learn how to turn yourself into a bloody vampire from this Photoshop tutorial. Photoshop is a great make me a vampire photo editor with lots of cool options that you can try.

We'll create a vampire photo effect that you can use to transform your photos. Create a vampire portrait that is both scary and creepy. Here is the quick result.
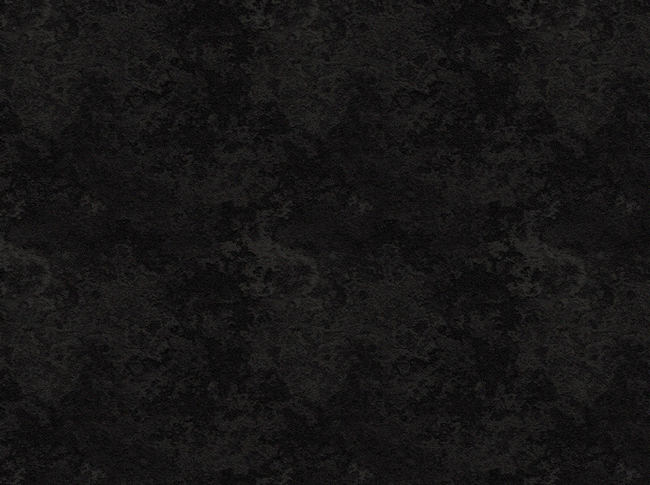
Tutorial Assets
Photoshop is not a custom Halloween photo editor so, for this tutorial you will need these stock images, textures and other resources to create the desired effect:
- Industrial Background
- Young Girls
- Vampire Teeth PNG image
- Dripping Blood texture
- Seamless Chain PNG image

I will make a new PSD file, size 890x660px. Add this Dark Background in a new layer.
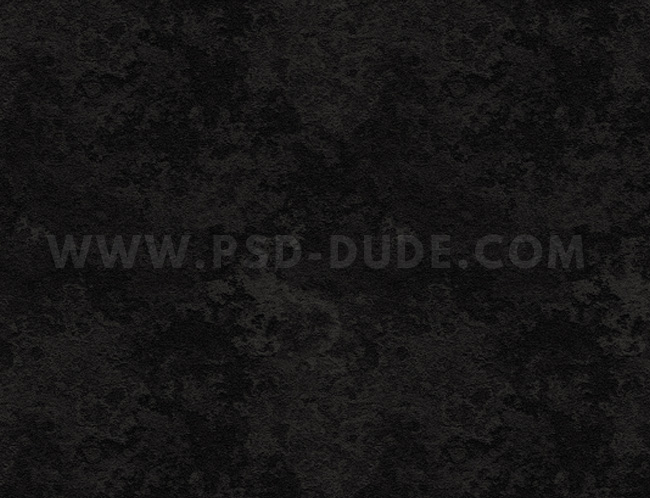
Create a new layer and add this Industrial Background with blend mode Lighten, opacity 51%.

Add a Levels adjustment just for the Industrial Background layer. Right click and choose Create Clipping Mask.
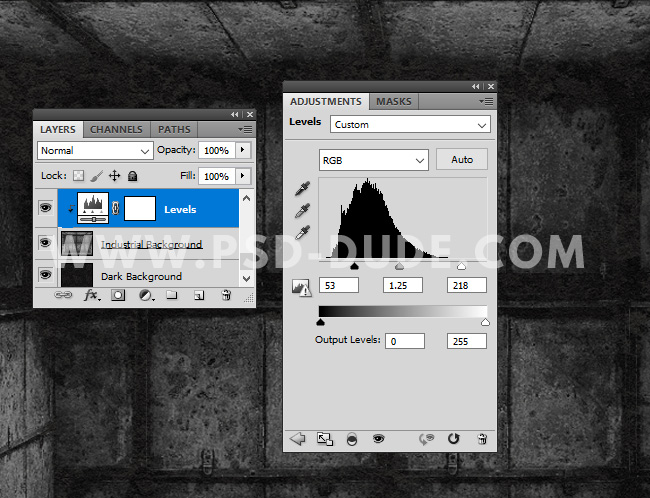
Make a layer and add this Young Girls stock image.

Add a Layer Mask to the Young Girls layer. Use the Brush Tool and a soft round brush to paint over the background. Use the color #000000 to hide/remove the background.
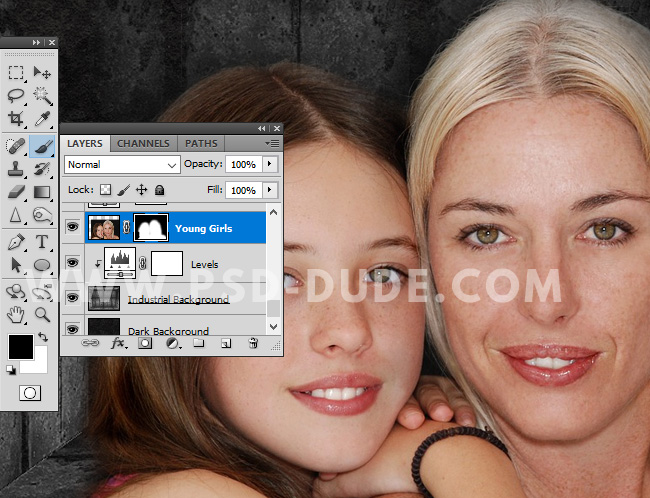
To increase the contrast add a Brightness and Contrast adjustment layer.
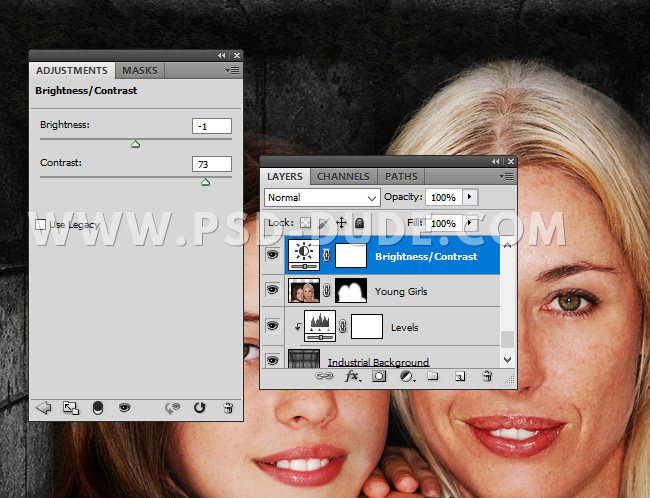
To desaturate the image add a Hue/Saturation adjustment layer.
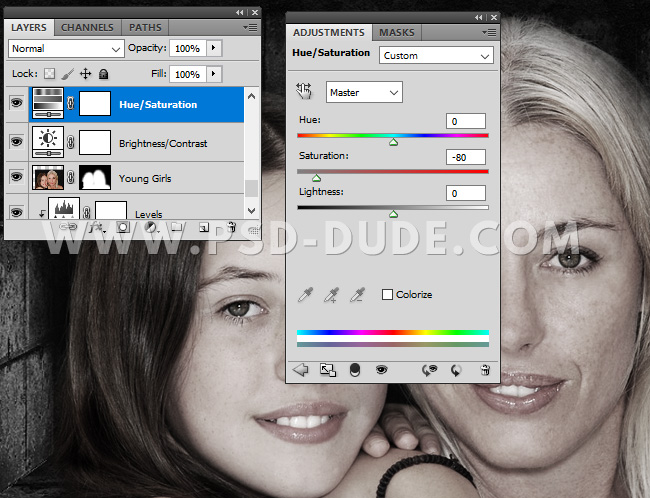
Change Hair Color in Photoshop
Create a new layer and call it Hair Color. Set the Fill to 0% and add a Color Overlay using color #8bb7b6 or any other color that you like.
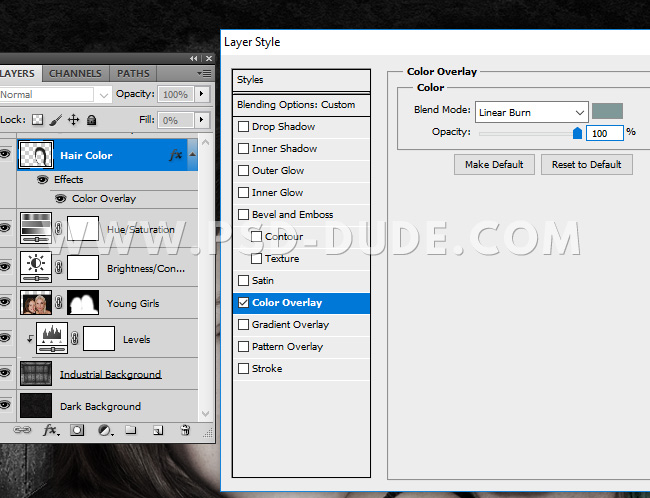
Use the Brush Tool and a soft round brush to paint over the hair of the blonde girl.
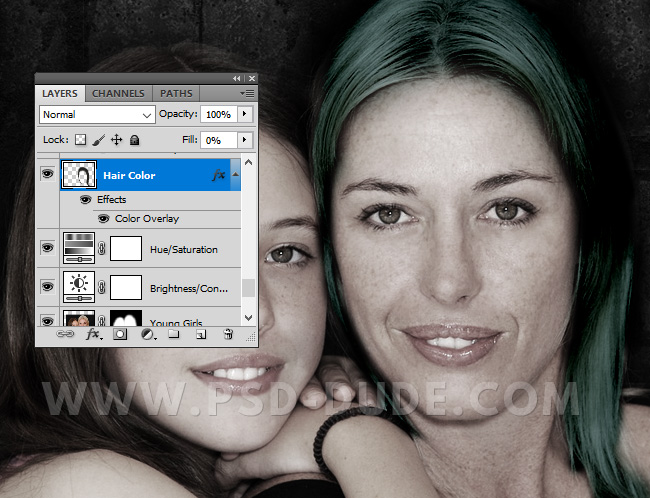
Repeat the same process to change the hair color for the other girl. Use the color #994141 or any other color you like.
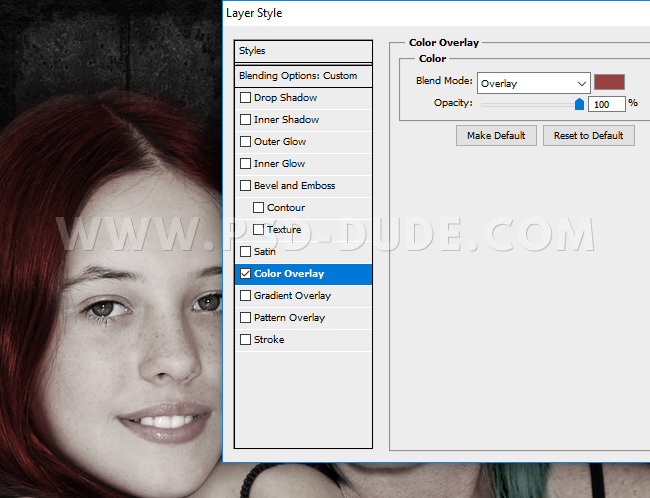

Change the Eyes Color in Photoshop
Create a new layer and call it Eyes Color. Set the Fill to 0%. Add an Inner Glow (color #551111) and Color Overlay (color #a34c4c).
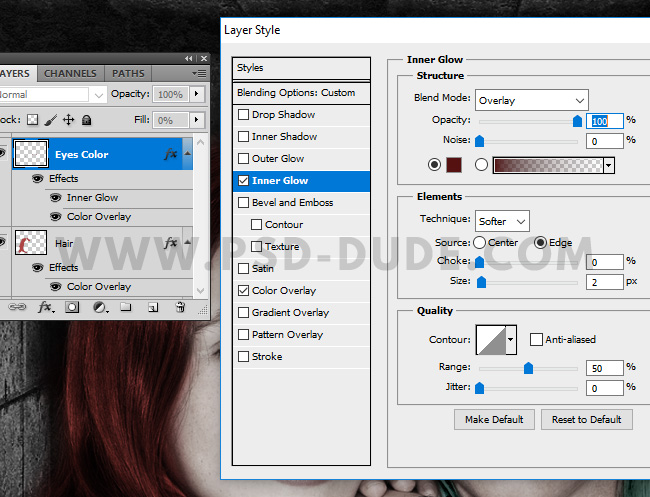
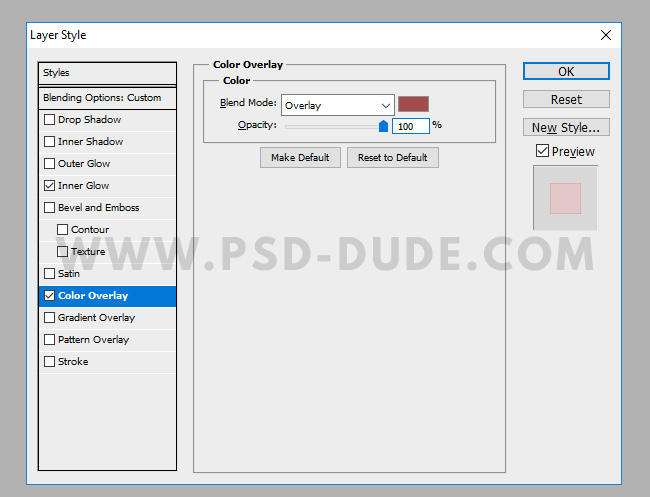
With the Brush Tool paint over the girls eyes.

Change the Lips Color in Photoshop
We will do the same thing for the lips. Create a new layer and call it Lips Color. Set the Fill to 0%. To create red bloody lips simply add an Inner Glow (color #6d1313) and Color Overlay (color #9a0404).
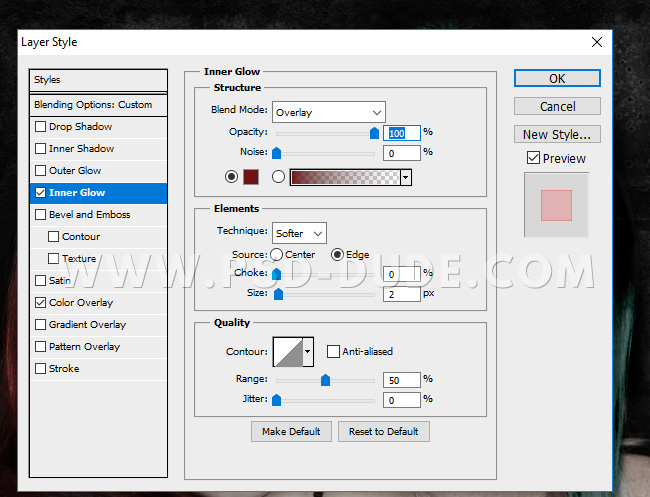
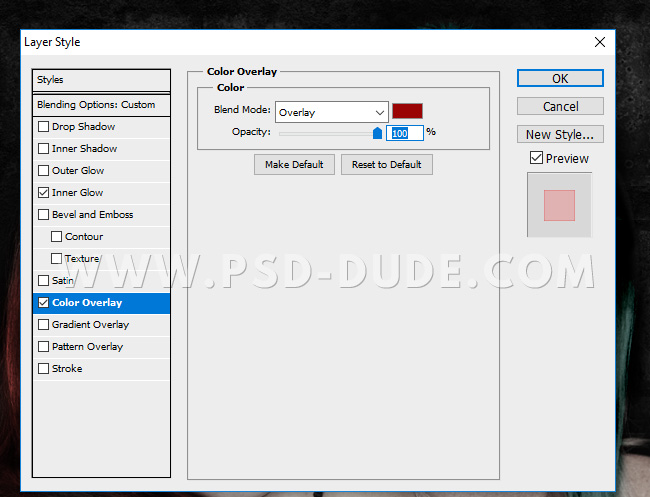

How to Add Eye Makeup in Photoshop
Create a new layer and use the Brush Tool and color #010101 to paint around the eyes using a soft round brush. Set the blend mode of the Eye Makeup layer to Overlay. You can use different shades of dark gray to create a gothic look.
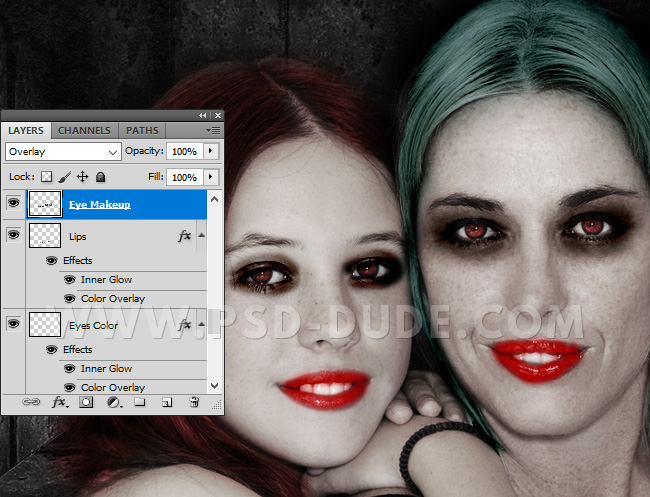
Add Vampire Teeth in Photoshop
Add this Vampire Teeth PNG image in a new layer.

Add a Layer Mask to the Vampire Teeth layer and use the Brush Tool with color black to paint over the lips. Make sure you blend the teeth and the lips images to create a relistic effect.
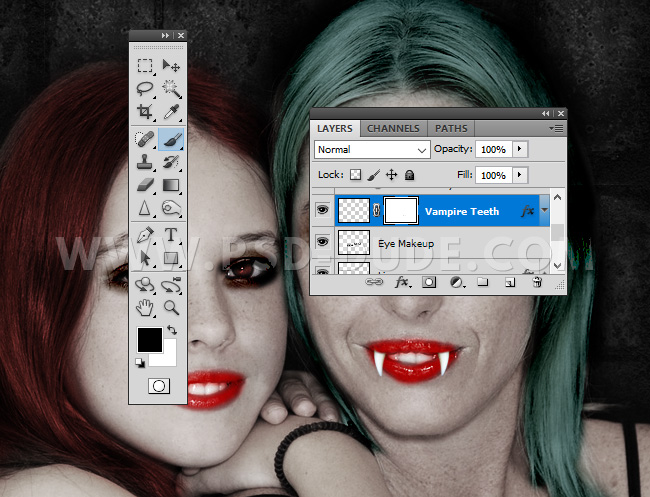
Add this layer style to the Vampire Teeth layer: Drop Shadow, Inner Shadow (color #78554f) and Color Overlay (color #5f5024).
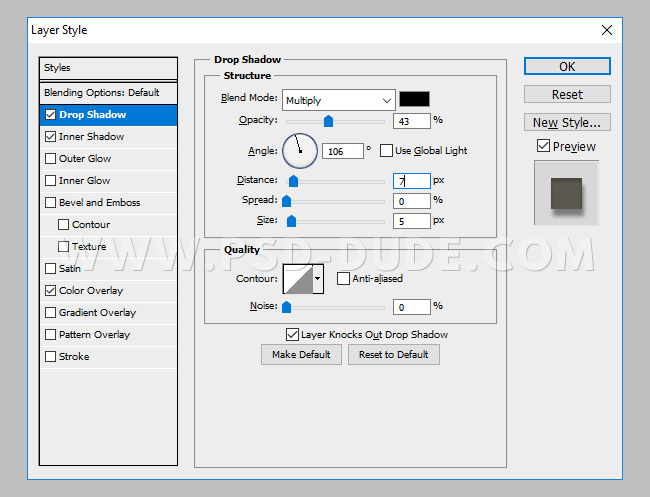
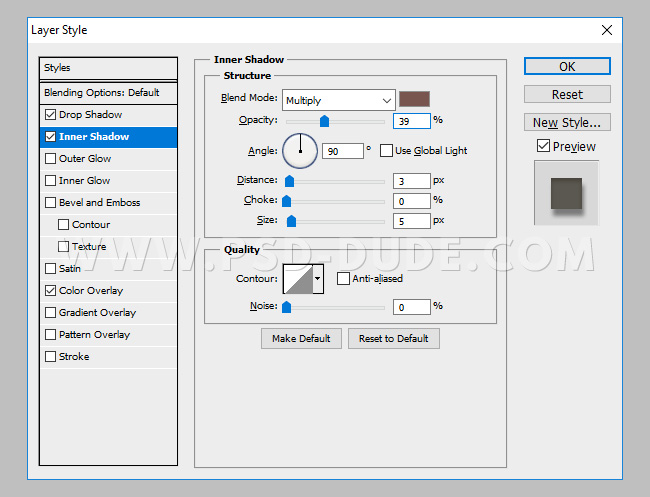
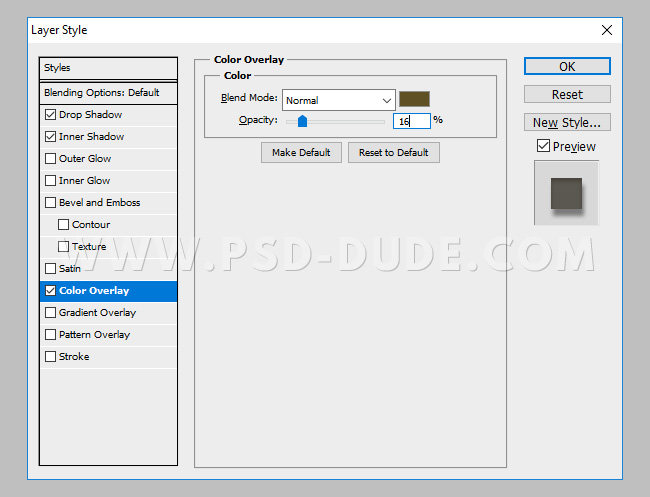
Do the same for the other girl by adding vampire teeth.

Add Dripping Blood Effect in Photoshop
Create a new layer and add this Dripping Blood texture.
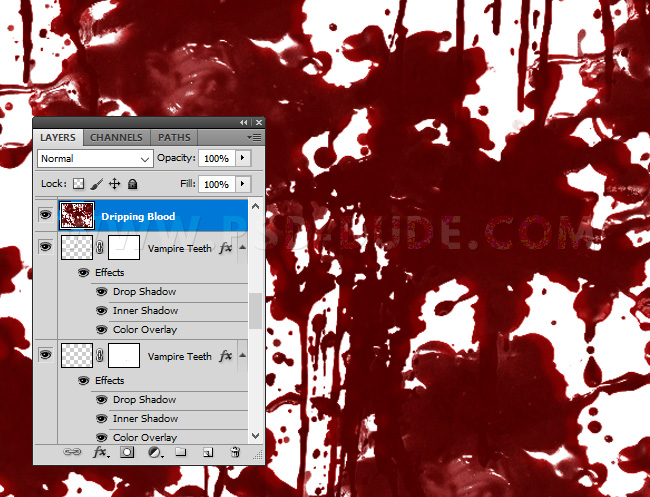
Add a Layer Mask for the Dripping Blood layer. Go to Image > Apply Image. Make sure you have Invert selected.
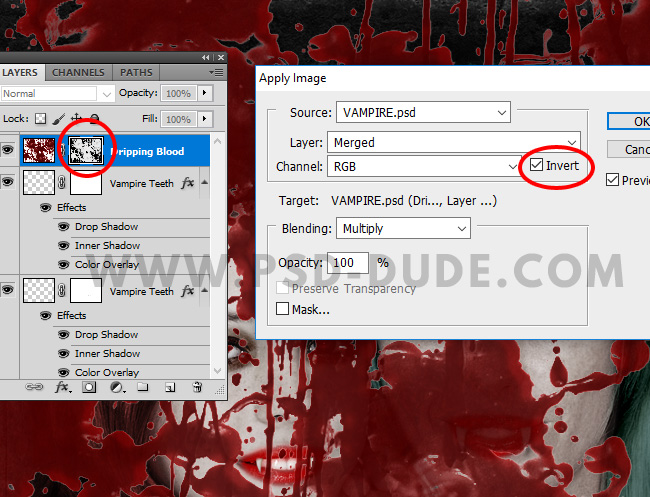
Make sure you are in the Layer Mask and go to Image > Adjustments > Levels.
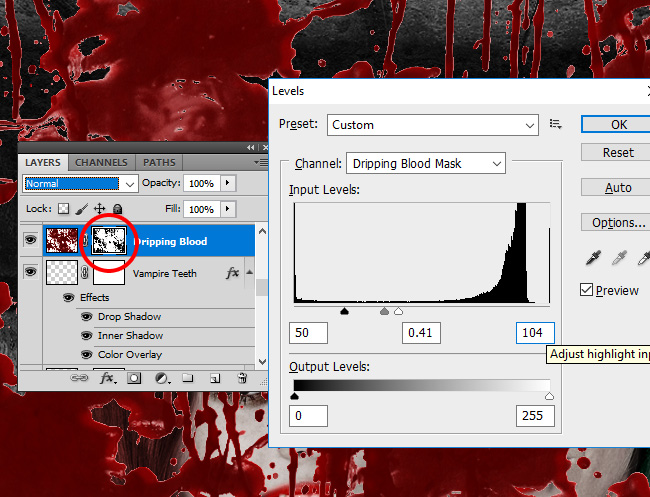
Right click on the layer mask and choose Apply Layer Mask.
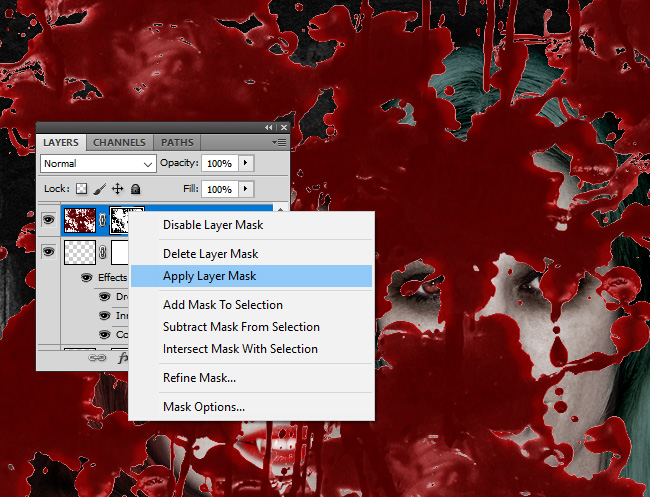
For the Dripping Blood layer, set the blend mode to Overlay and resize the image to a lower size. Add a new layer mask and use the Brush Tool and color black to keep only some blood drips. Use a hard round brush for this process. You can duplicate this layer and add multiple blood drips.
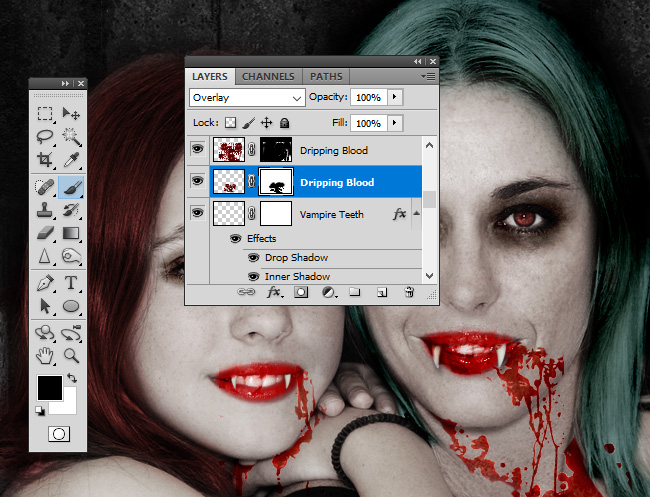
- Blood and Horror Textures
- Blood Wounds and Horror Brushes for Photoshop
- Useful Blood Textures for Photoshop
Dripping Blood Font
If you want you can add a dripping blood text on the girl skin or on the walls. Use this YouMurderer BB font or any other dripping font that you like. I added a Color Overlay (color #da1d1d) and Satin (color #) to the blood text layer.
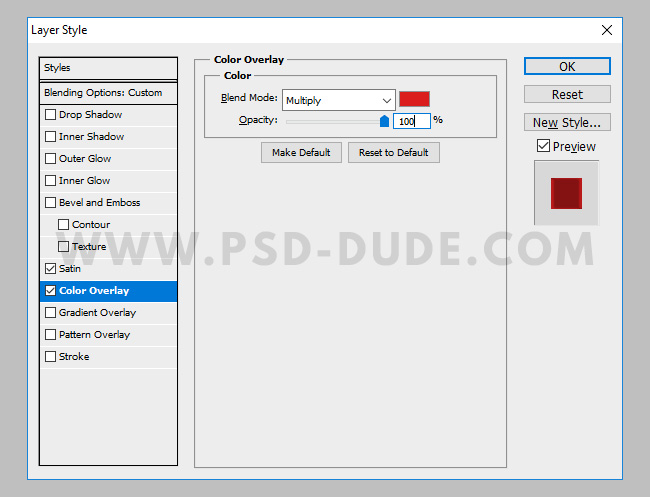
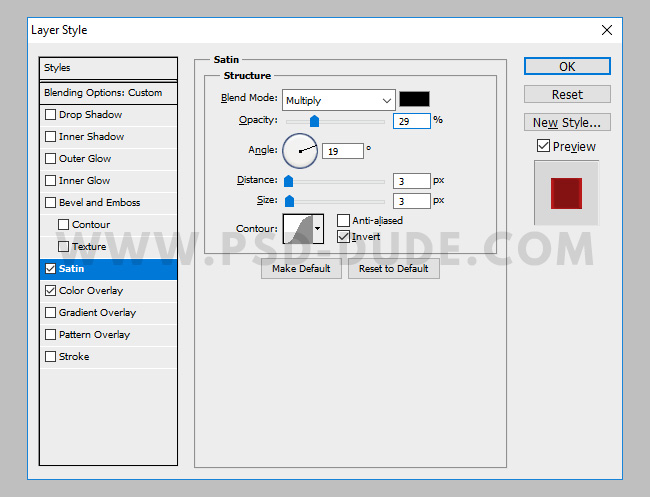
Use the Edit > Transform > Warp Tool to distort the text. You will have to rasterise the text or convert to a smart object to use the Warp Tool.

Add Chain PNG
If you want to create a horror dark effect you can add some chains. Use this Seamless Chain PNG image and desaturate the image. Add a Drop Shadow effect. If you are using more than one chain you can use different sizes and use the Gaussian Blur filter to create some depth.
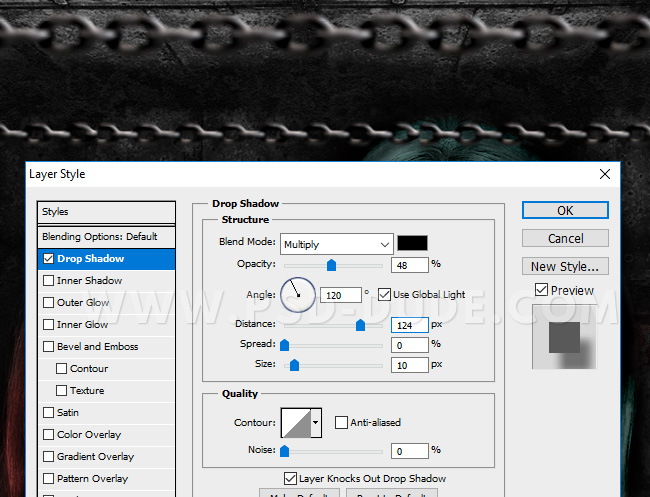
Add Lighting Effects in Photoshop
Add a Brightness/Contrast adjustment layer to create a darker look.
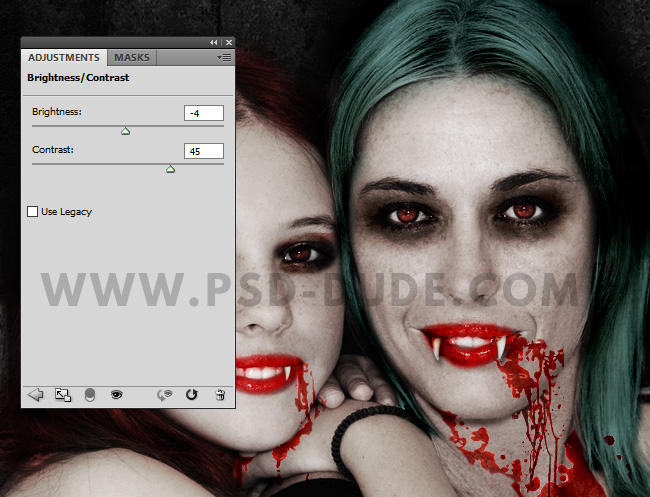
I have added 3 High Pass layers with Soft Light blend mode. Learn how to use the High Pass technique in Photoshop.
In the High Pass layers, use the Burn Tool and with a soft round brush paint over some areas. You will create a contrast and depth effect by darkening some areas.
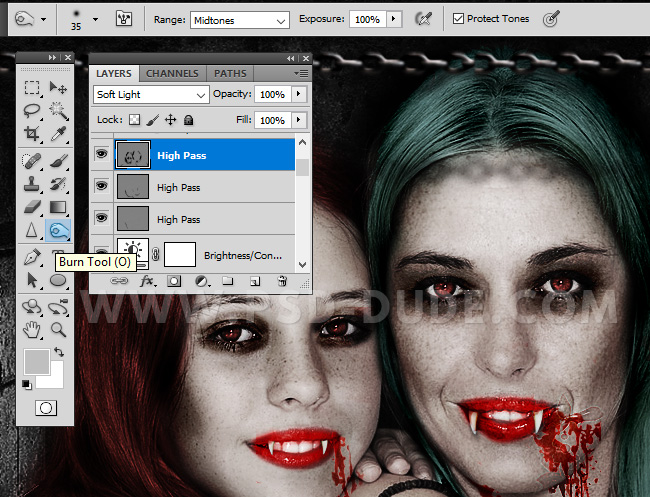
Congratulations, You Made It!
So here is the final result for the transformation into a vampire makeup made in Photoshop using dripping blood, dracula long teeth, gothic makeup, etc. I hope you will try this vampire effect for this year Halloween.

You don't have Photoshop? Try the vampire AI maker and quickly transform your photos. You can also try a vampire filter app from Google Play. If you are looking for a monster photo editor online or a gothic photo editor online check out this AI image generator from MockoFun.
Vampire Photo Editor Online: AI 2023
First, open your photo in MockoFun photo editor. Then, go to AI assistant on the top menu. Choose Smart Photo Edit and Custom Effect from the drop-down lists.
The, write your instructions "Turn this girl into a bloody vampire", click Generate button and wait for the result.
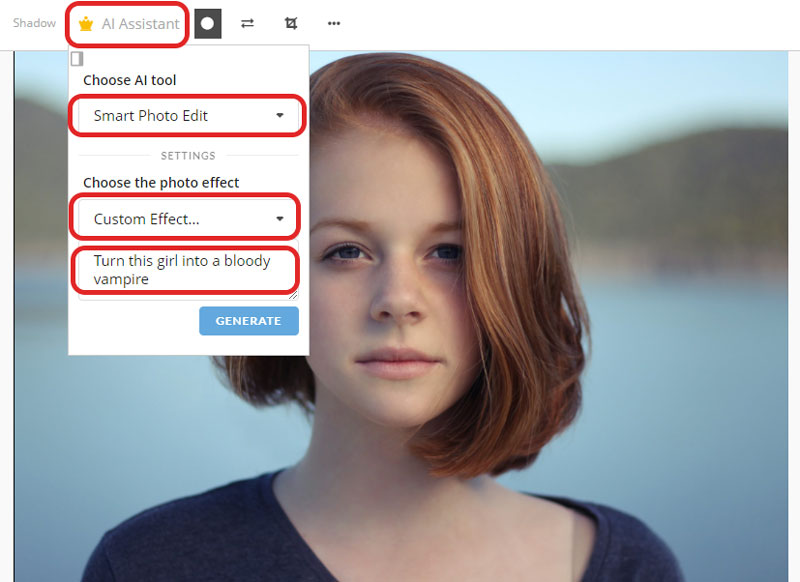
Here is the result for the vampire portrait. Each time the AI will generate a different image based on your description.

Using the MockoFun AI photo generator all you have to do is to describe in detail the photo effect that you want to create.


Use the Witch filter to turn you into a scary witch for Halloween. We'll use the Swap Face option and the AI image generator to make a cool looking Halloween image.
Vampire Photoshop Action
For quick results use this cool vampire Photoshop action and change your photos by adding a creepy Halloween vibe.
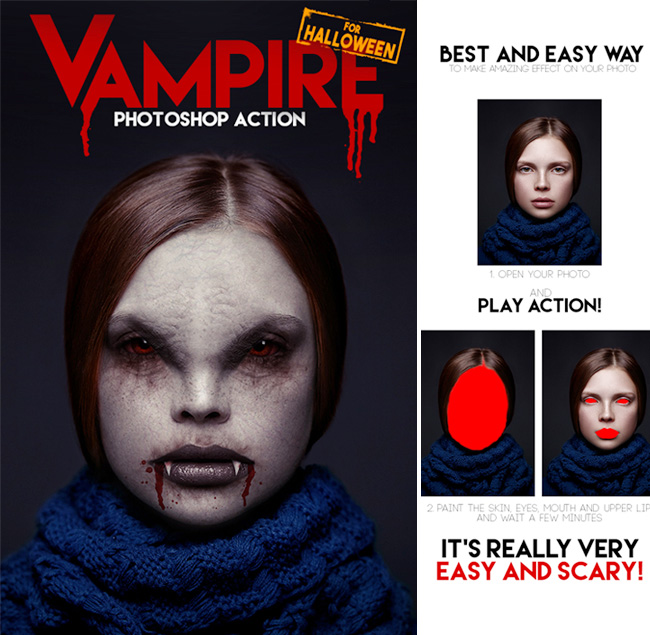






No comment(s) for "How to Make a Vampire Photoshop Tutorial"