Gold Coins Lucky Clover Wallpaper for Saint Patrick's Day

First you have to download the brush and shape files that you will need for this tutorial: DOWNLOAD!(8.39kb)
Let's start with a simple background layer. Use this green color #499400 to fill the layer.
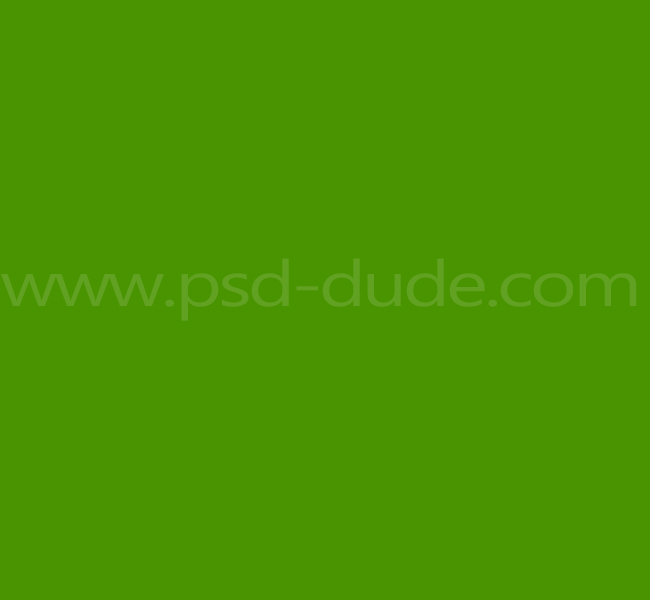
In a new layer add a grunge texture that you like. I will use this grunge scratched texture ; set the blend mode to Hard Light, opacity 60% .
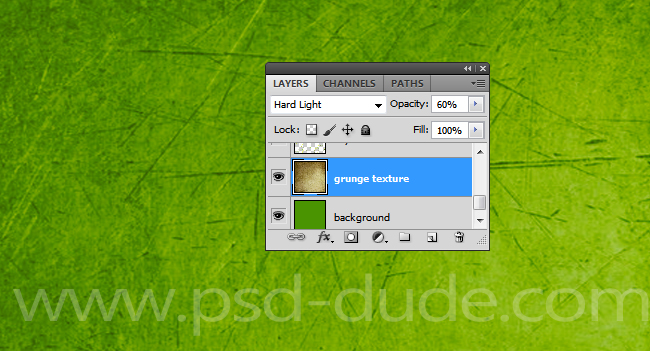
Create a new layer above all the other and call it Lucky Clover. Set the Foreground Color and the Background Color with different green/yellow color tones. One has to be very light color tone and the other very dark color tone. Download my luck clover brush set and install the ABR file in Photoshop. Use the luck clover brush 3 to add a pattern like shown in the preview.

In a new layer add a sunburst right in the center of the image using one of these rays of light brushes for Photoshop. Pick the color white for the brush and set the blend mode to Overlay.

Use this lucky clover vector shape and add it in a new layer. Call this new layer Gold Coin Lucky Clover.

Open the layer style window for the Gold Coin Lucky Clover layer and add these layer style.
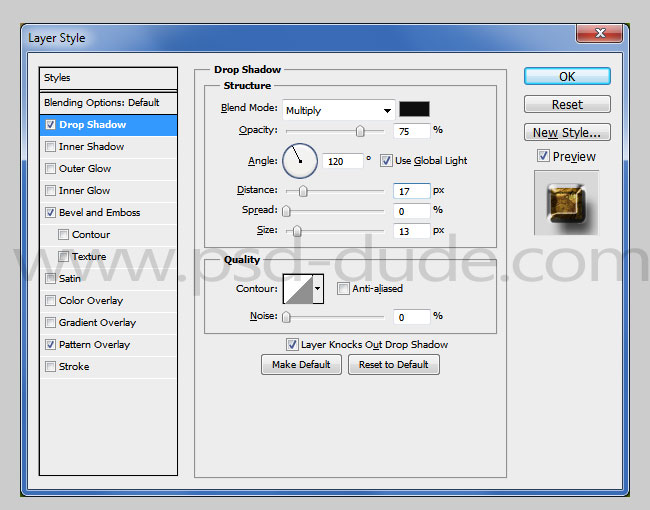
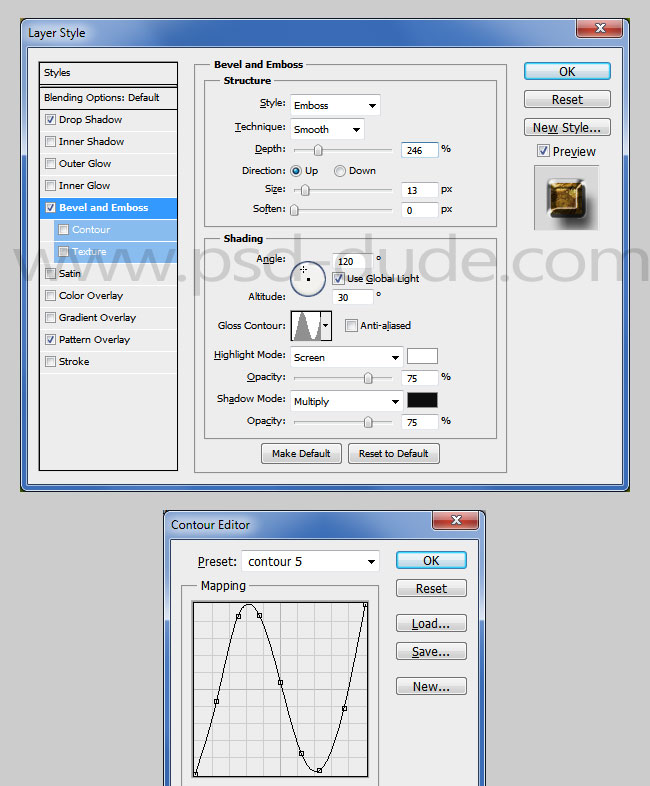
For the Pattern Overlay I will use this gold coin seamless texture that you can easily turn into a Photoshop pattern. Simply copy the texture in a new PSD file and go to Edit menu and choose Define Pattern.
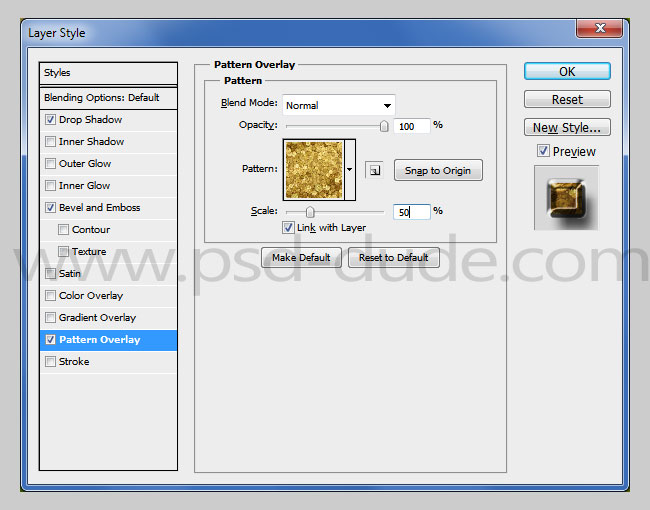
Your St. Patrick's Day wallpaper should now look like this:

In a new layer add a new smaller clover shape and call this layer Gold Lucky Clover. Set the Fill of this layer to 0%

Add the following layer styles to the Gold Lucky Clover to turn it into a golden medalion. Start with a Drop Shadow effect.
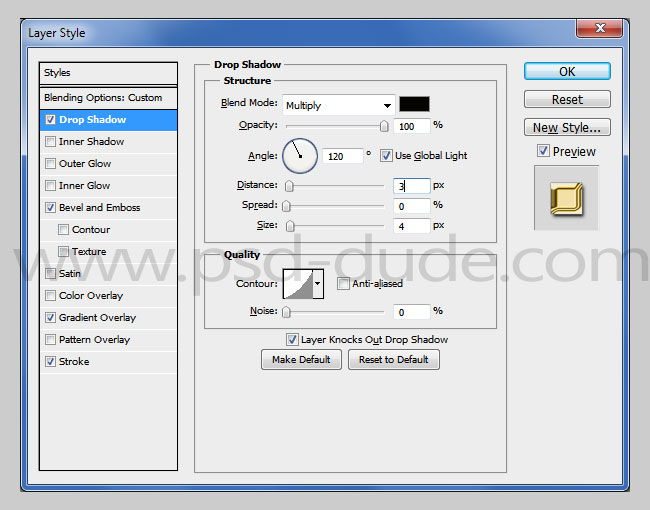
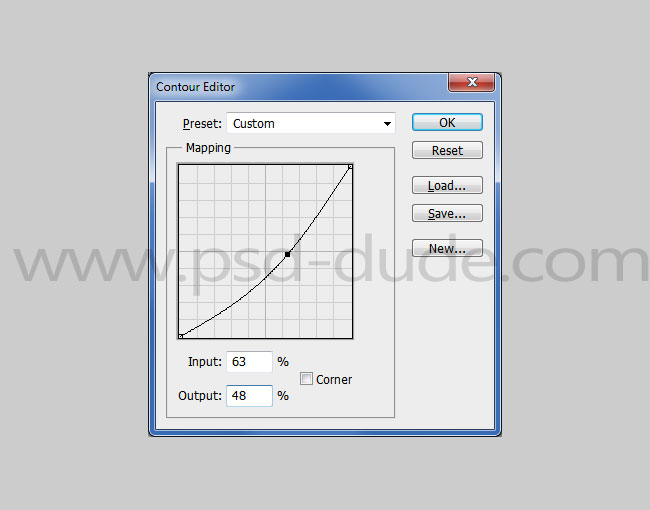
Add Bevel and Emboss layer style.
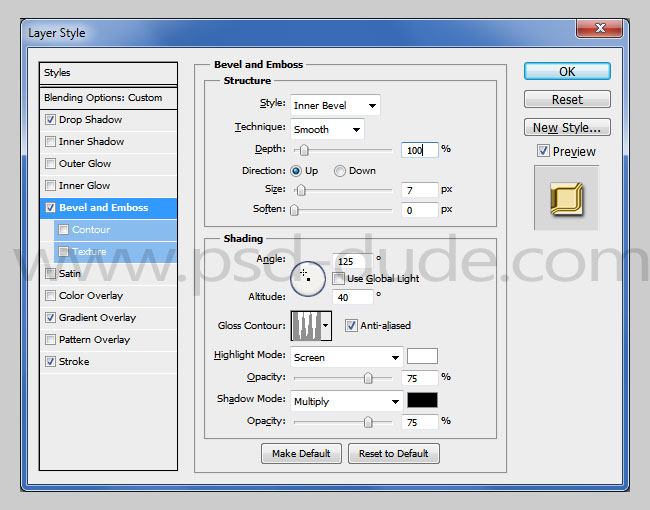
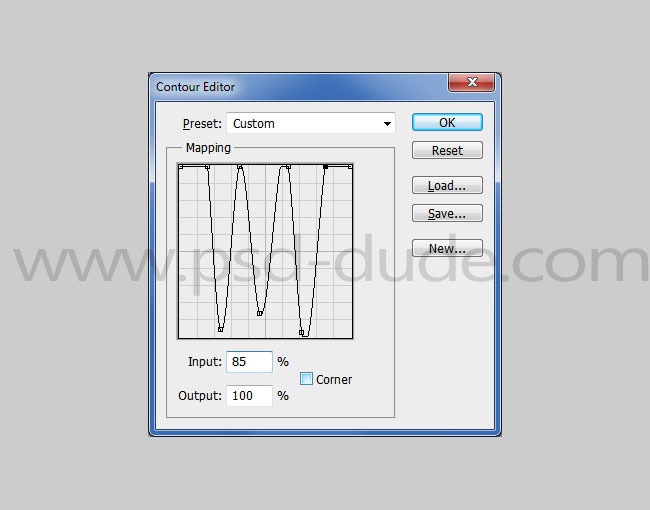
Add Gradient Overlay and Stroke.
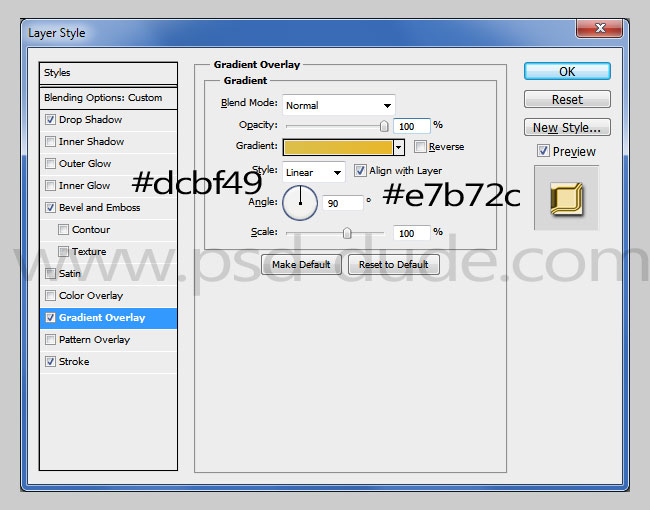
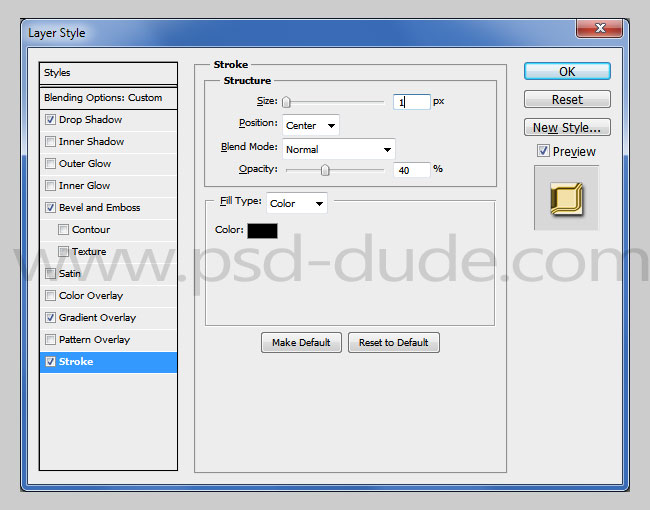
Now add a text layer inside the golden medalion. Write a message; Happy St. Patrick's Day is probably the best choice. For the font type I used Leckerli One and Corbel, both are free font types. Learn how to install font in Photoshop from this quick tutorial.

Set the Fill of the text layer layer to 0% and add these layer styles to create a realistic engrave effect.
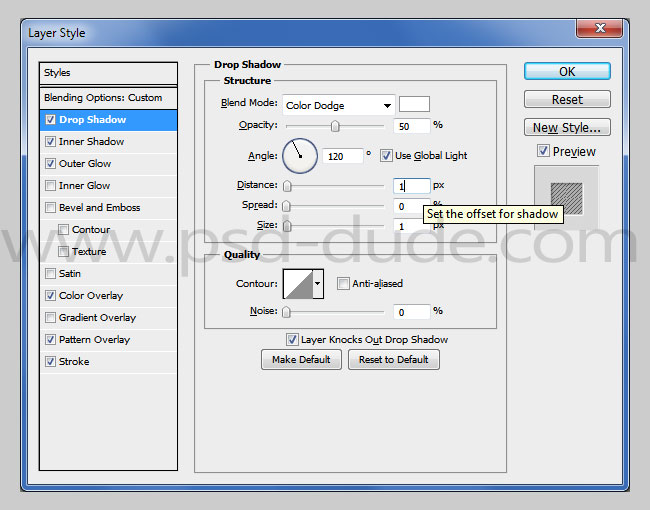
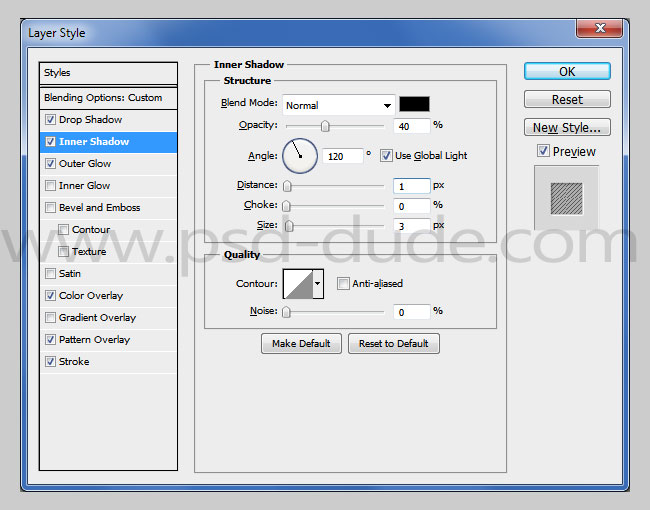
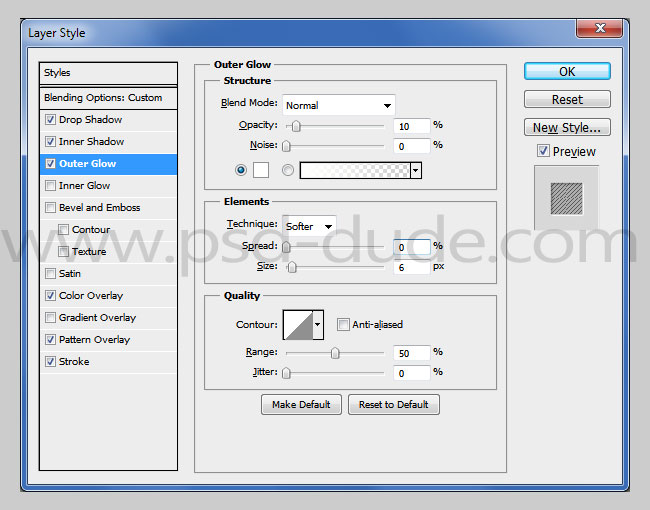
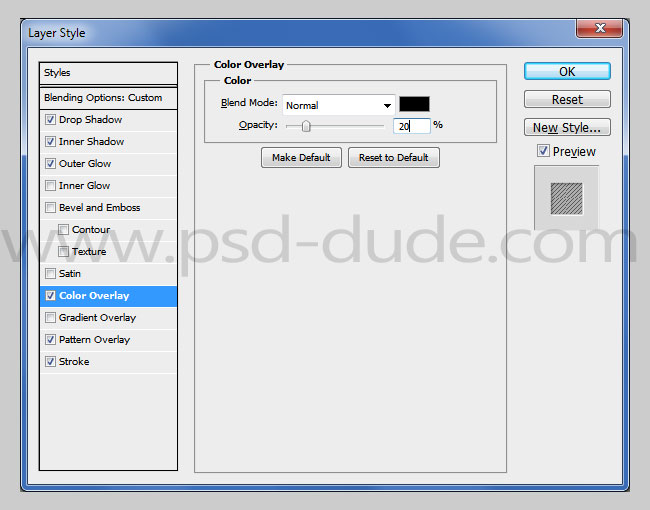
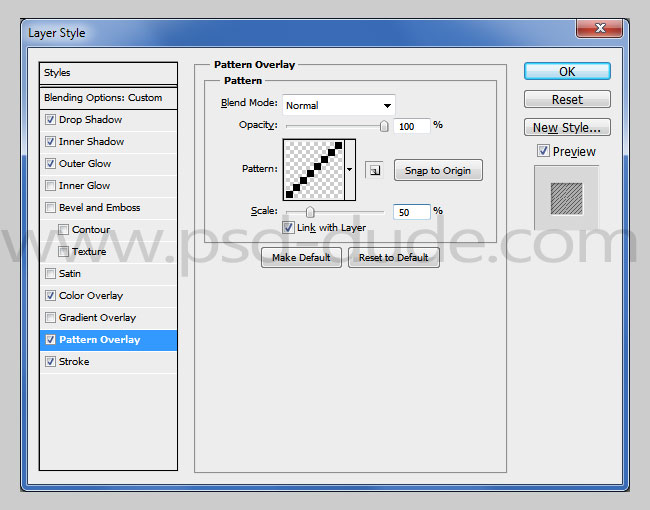
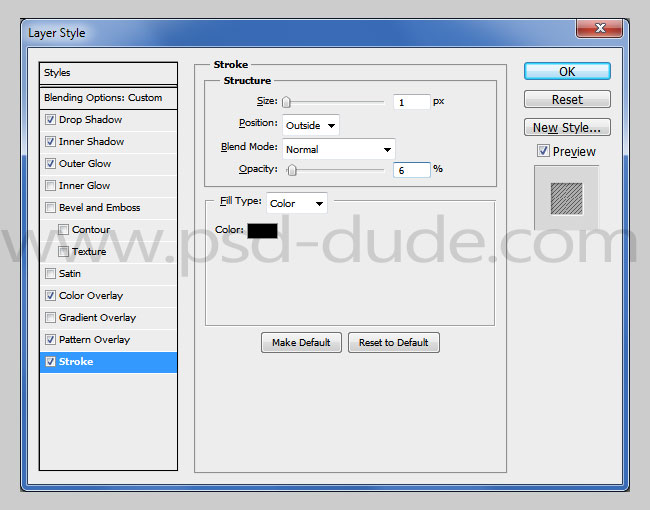
Your Gold Coin Lucky Clover should now look like this:

For the final touches you can use some sparkle brushes to add glitter effects.



 Create Scary Portraits in One Click: Get Our Halloween Filter
Create Scary Portraits in One Click: Get Our Halloween Filter 





2 comment(s) for "Saint Patricks Day Wallpaper Photoshop Tutorial"
http://cartes-mireilled.eklablog.com/carte-de-printemps-a115010486