
How to Create a Christmas Vector Background
Open a new PSD file. If you want to make a Christmas wallpaper , the proper size is 1920x1200 px size. That way, since most people's resolutions are that size or smaller, the wallpaper comes out looking good. It's always better to shrink it than to try and stretch it.
To obtain a vector background we have to use only vector shapes. Draw a rectangle with the Rectangle Tool, which is along with Ellipse Tool, Line Tool, Custom Shape Tool, Pen Tool and so on, is a tool that creates vector shapes in Photoshop . Next I will add a simple Gradient Overlay, by opening the layer styles window:
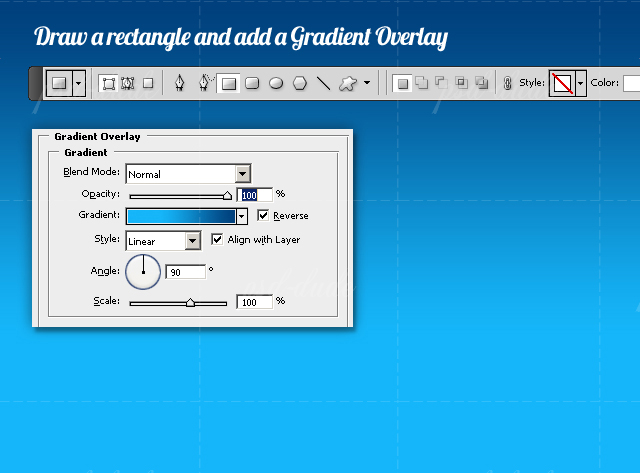
Draw a shape using the Pen Tool like in the image. Add layer styles to make it look like a snow hill.
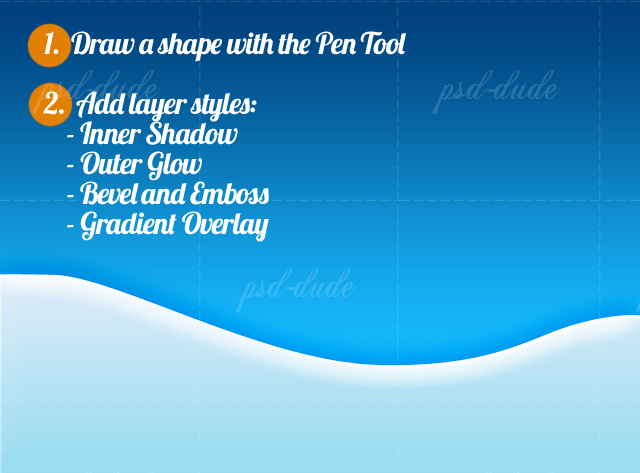
Set the Inner Shadow, Outer Glow, Bevel Emboss and Gradient Overlay. Make the following settings for color gradients, shadows and angles:
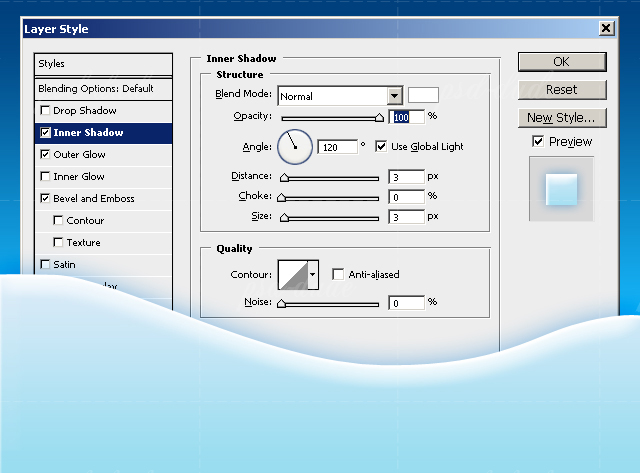
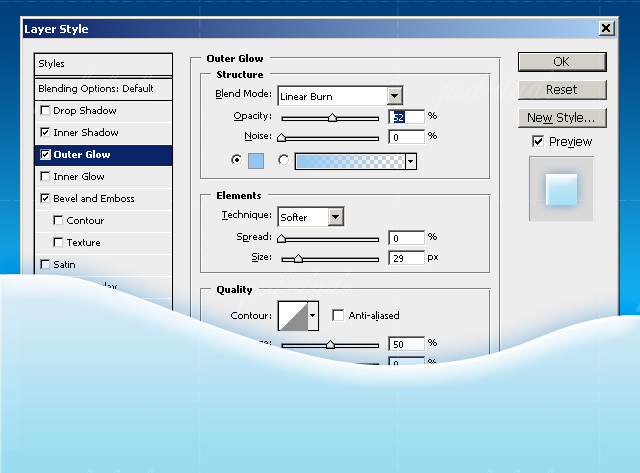
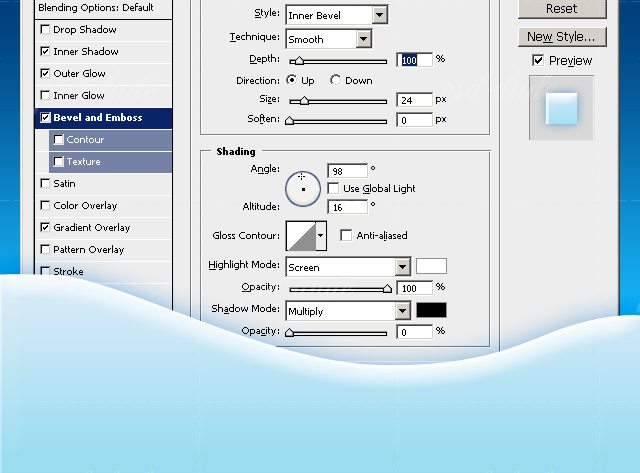
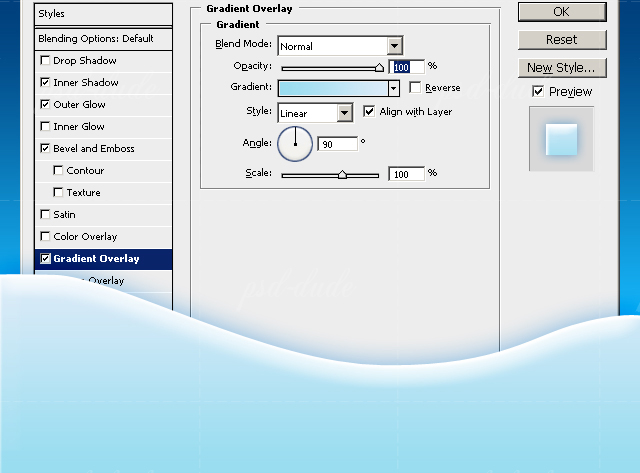
Draw another snow vector shape, similar with the one above. Add the same layer styles but with different settings:
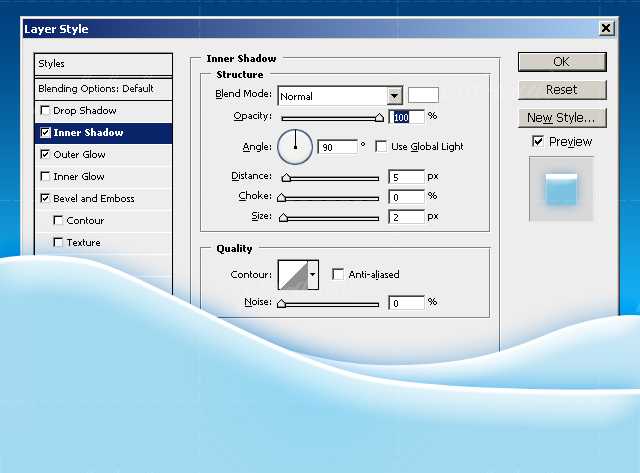
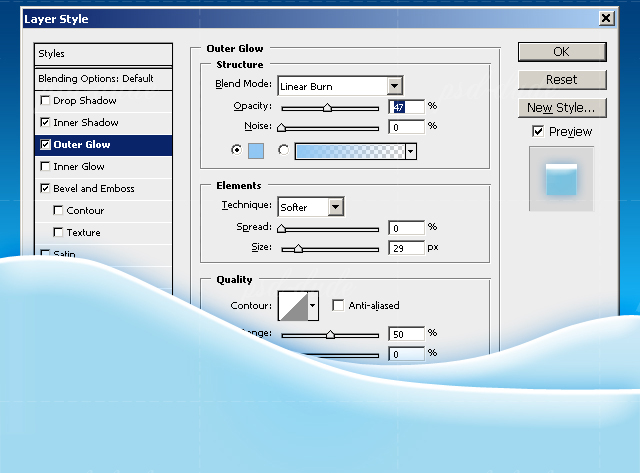
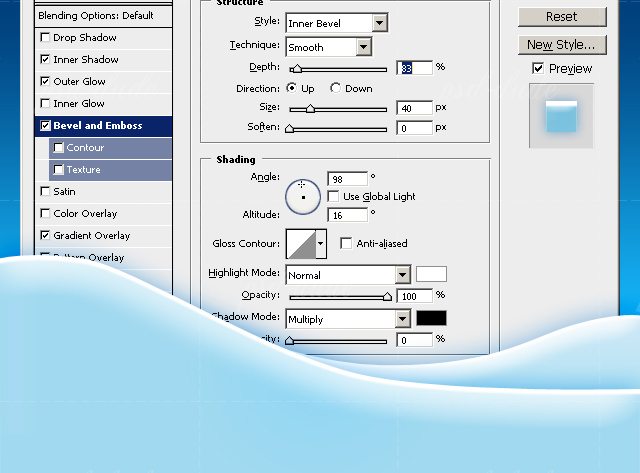
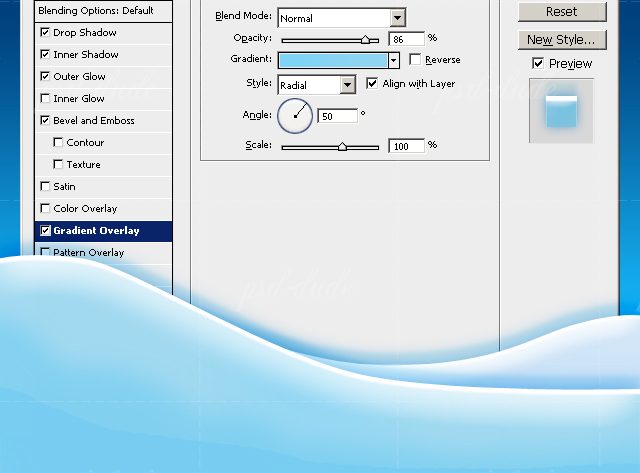
How to Create a Christmas Trees in Photoshop
Next step is to add random Christmas trees in front of the first Snow Hill layer and some Christmas trees behind the second Snow Hill layer. Normally I would have used a Christmas tree brush. But, because I want this to be a vector background I will use Christmas tree shapes.
Download the CSH file and install it in Photoshop. Select the Custom Shape Tool and pick from the list, the "tree 1" shape. Use different sizes and colors. You can of course use other Christmas tree vectors from this set but use only one type, otherwise it will not look good.
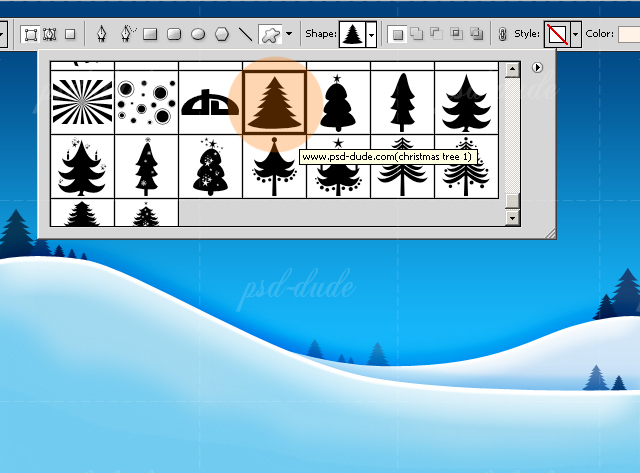
 To draw a perfect custom shape, you have to constrain proportions to match defined shape.
The easiest way is to keep the SHIFT key pressed while drawing the shape. Or you can
open the Custom Shape Options and check Defined Proportions.
To draw a perfect custom shape, you have to constrain proportions to match defined shape.
The easiest way is to keep the SHIFT key pressed while drawing the shape. Or you can
open the Custom Shape Options and check Defined Proportions.

Add some white shapes using the Pen Tool. These shapes represent lighten snow areas.
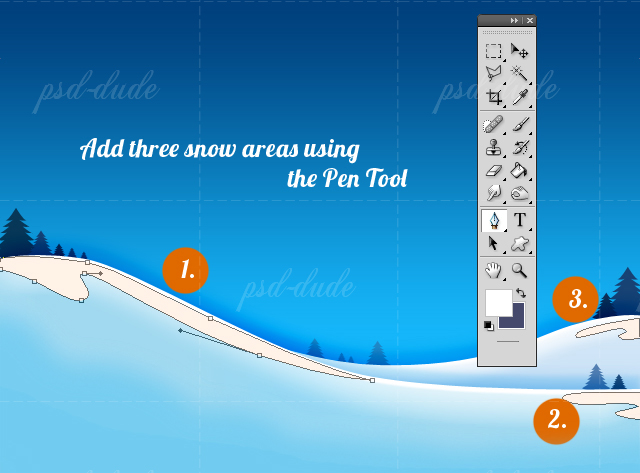
How to Create a Christmas Ball in Photoshop
With the Pen Tool create a simple Christmas Ball shape. Choose a light green color #87f21f. Open the layer style window and add Inner Shadow and Inner Glow.
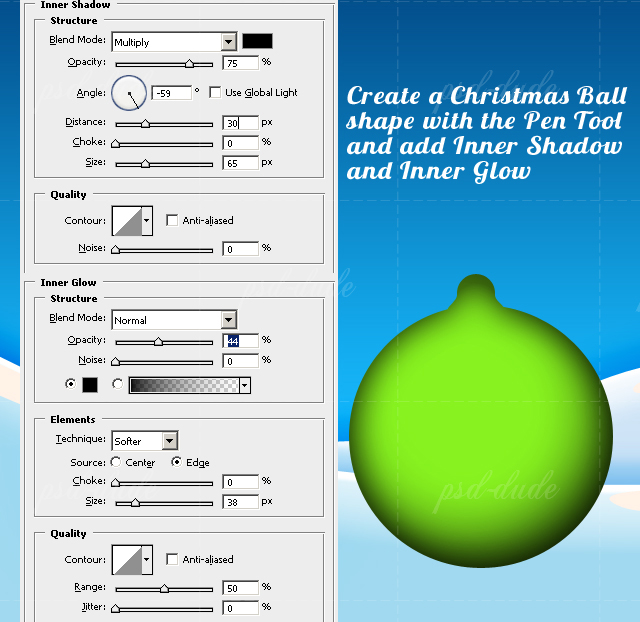
Duplicate the Christmas Ball layer and set the Fill to 0%. Open the layer style window and add Inner Shadow:

Duplicate the Christmas Ball layer again and add Inner Shadow, Inner Glow, Bevel and Emboss and Gradient Overlay with the following settings:
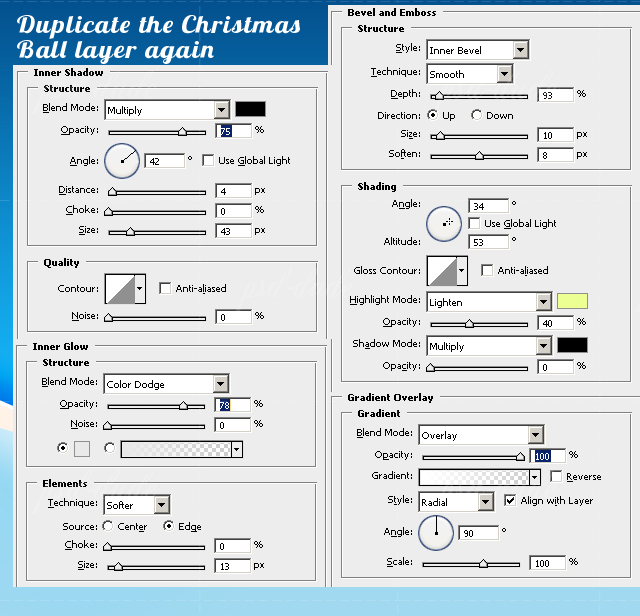
Now let's add some lighten stripes on the Christmas ball. To do that, first create some vertical stripes using the Rectangle Tool. Use the color white for the stripes.
 To obtain vector stripes, create a stripe with the Rectangle Tool.
Press CTRL+C and CTRL+V to copy/paste the shape in the same layer. Move it to the right using the
Path Selection Tool. Copy the stripe again and repeat the process. You will obtain stripes custom shape.
To obtain vector stripes, create a stripe with the Rectangle Tool.
Press CTRL+C and CTRL+V to copy/paste the shape in the same layer. Move it to the right using the
Path Selection Tool. Copy the stripe again and repeat the process. You will obtain stripes custom shape.
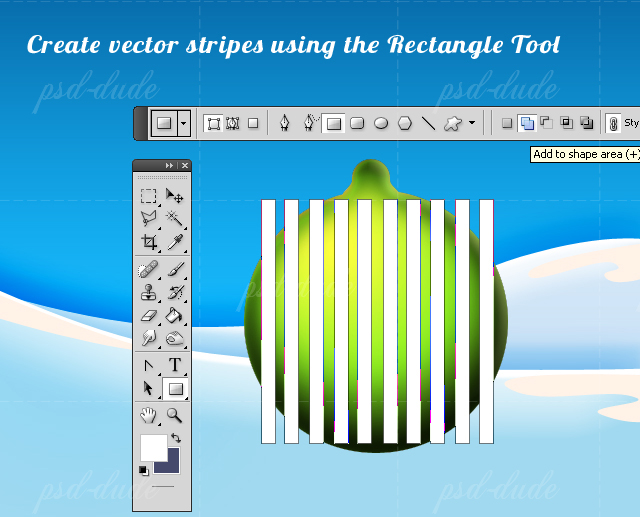
To make the stripes round and still keep them as vector shape, I will use the Warp transform tool. You can find this tool in Edit, Transform Path menu. Choose Inflate from the list and set the Bend to 100.
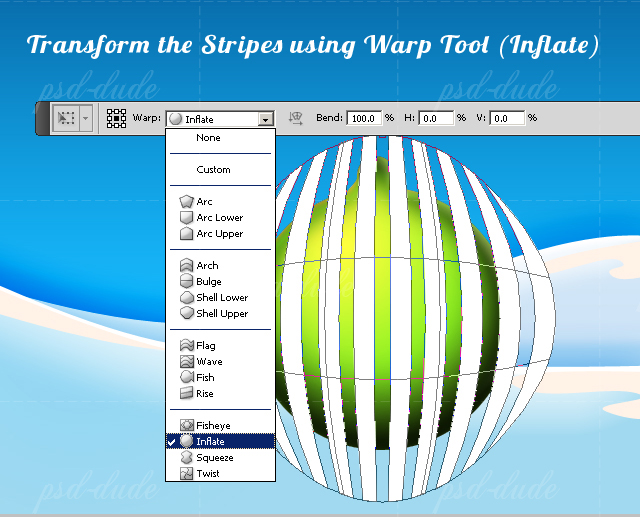
Resize the shape to 85% and rotate it like in the image:
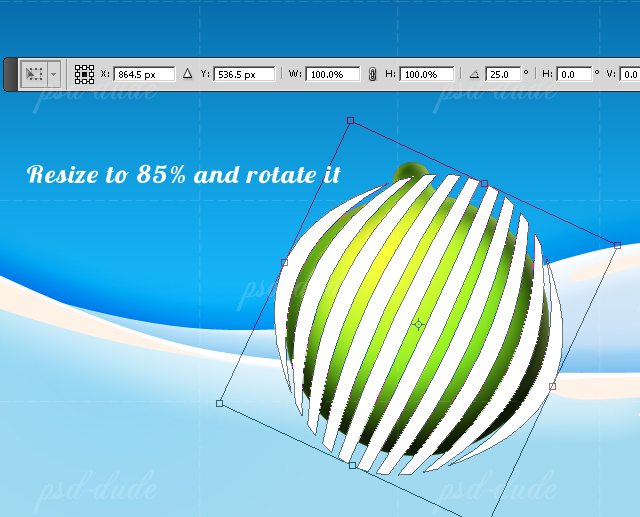
Select the Christmas Ball shape, by pressing CTRL while you click the Christmas Ball layer Thumbnail. And add it as Layer Mask for the Stripes Layer. Change the Blending Mode of Stripes Layer to Overlay 30%.

Add a golden hook using the Pen Tool. Create four shapes and add different layer styles like shown in the image below:
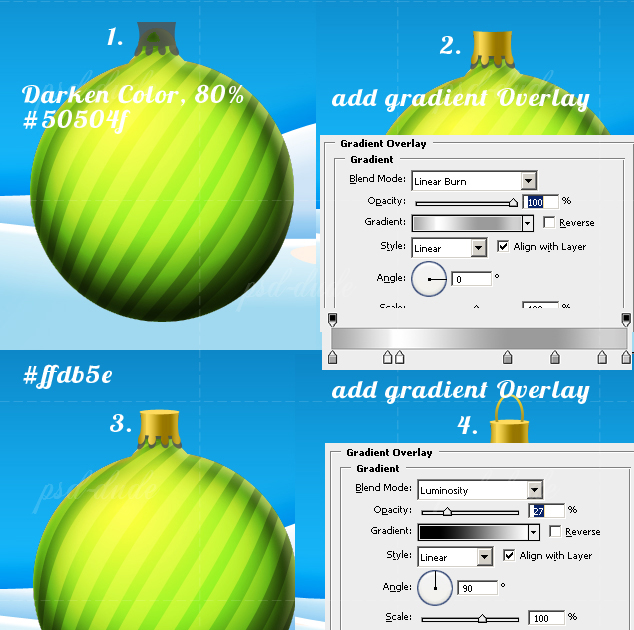
Cartoon Christmas Character
I want to turn this Christmas ball into a cute Christmas cartoon character. To do that I have to add face features like eyes, mouth, etc. Use the Ellipse Tool to create the eye shapes and add layer styles. Create only one eye and than duplicate the group of layers to obtain the second eye. Download the PSD file to see the right settings:
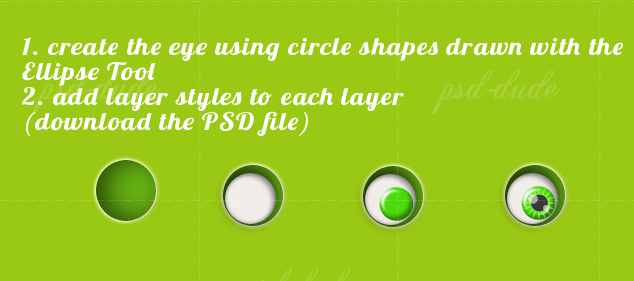
I will also add a mouth and here is how our happy Christmas cartoon character looks like:

To connect the Christmas Ball with the snow surface we have to add it a shadow. Create an ellipse shape, pick the color #18618e. Place this layer under the Christmas Character layers. Add Gaussian Blur and than Motion Blur with the following settings:
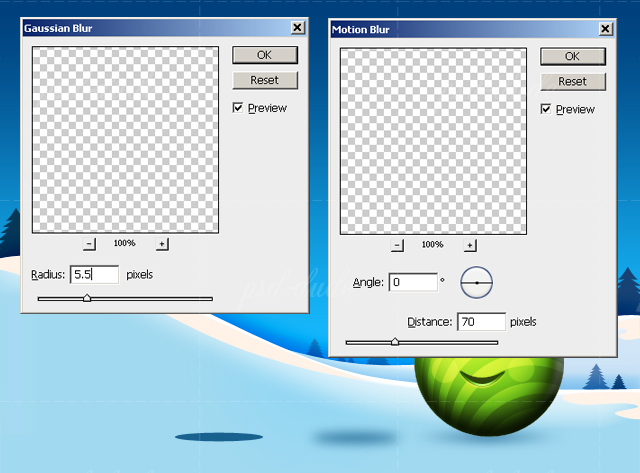
Christmas Tree Decoration
Now I want to decorate the Christmas trees that we created in the first steps of this tutorial. Use the Pen Tool, select Paths and draw lines like shown in the image:
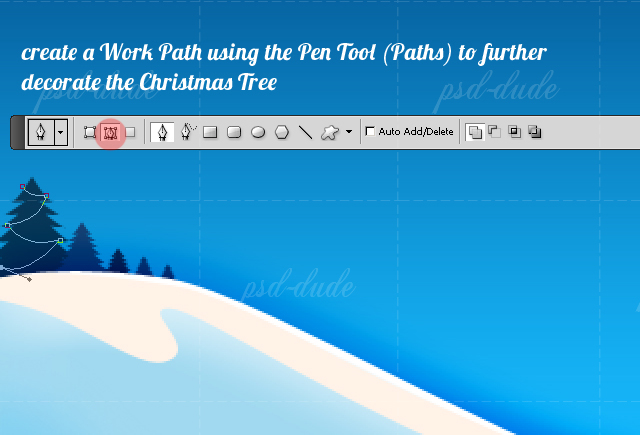
To use the Work Path, first I have to set my brush that I am going to use. I will make a custom brush from a simple Hard Round Brush. So pick the round brush, size 4px, color white. Open the Brush Pannel and make the following settings:
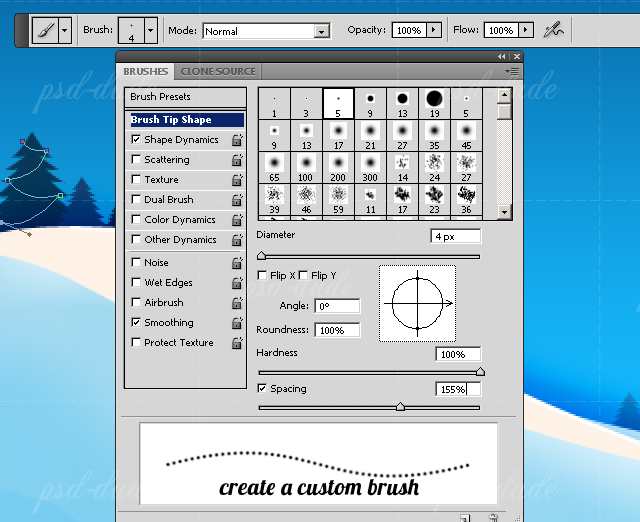
Go to the Path tab and right click on the Work Path. Choose Stroke Path. If you want you can use the Brush Tool without the help of work path. Simply draw the with the custom brush that we've just made. If you have a graphic tablet and drawing skills, this is an easy way.
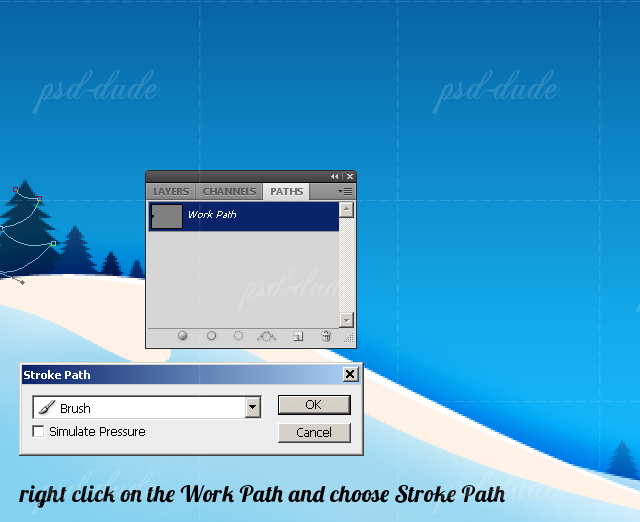
Sparkle Effect in using Sparkle Brushes
It's time to add the final effects. I will add snow and sparkle effects to make the image shine. Add random sparkles on the trees and on the sky. Use a sparkle brush with the color white; see how you can do it from this quick tutorial on how to create sparkle in Photoshop
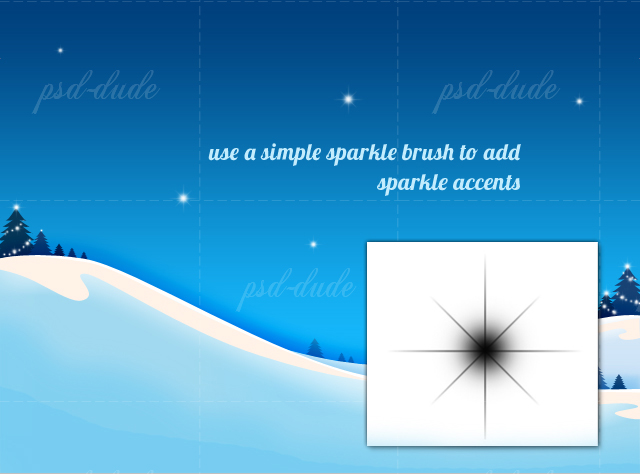
How to Create Snowfall Effect in Photoshop using Snow Brushes
To create snowfall effect in Photoshop , the best way is to use one of the many snow brushes available for free. Here you can find some examples of snow brushes .
But I prefer, for this Christmas card, to use my own custom made snow brush. Pick a simple hard round brush, size 27px, color white and 30% opacity. Open the Brushes Pannel and make the following settings:
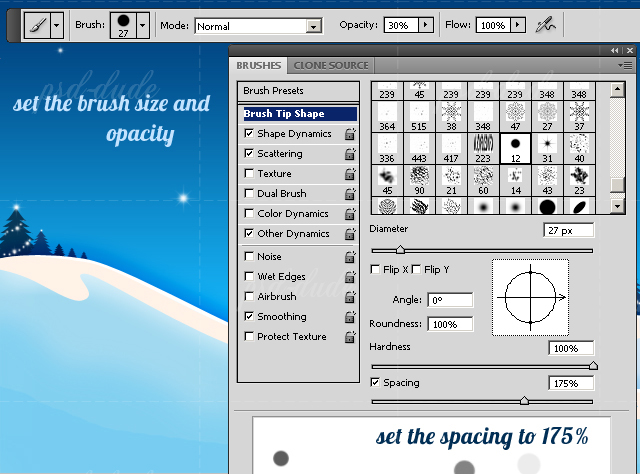
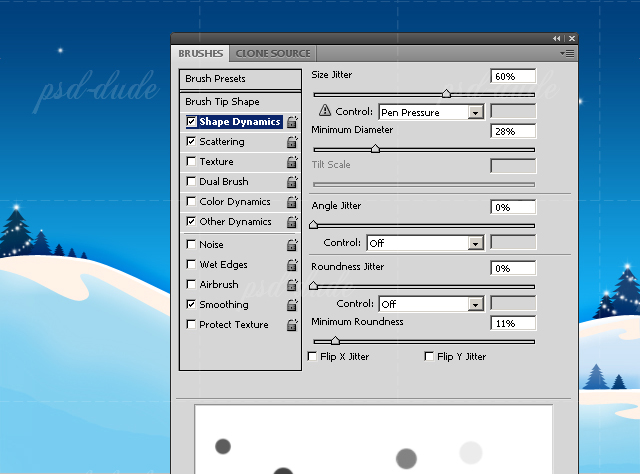
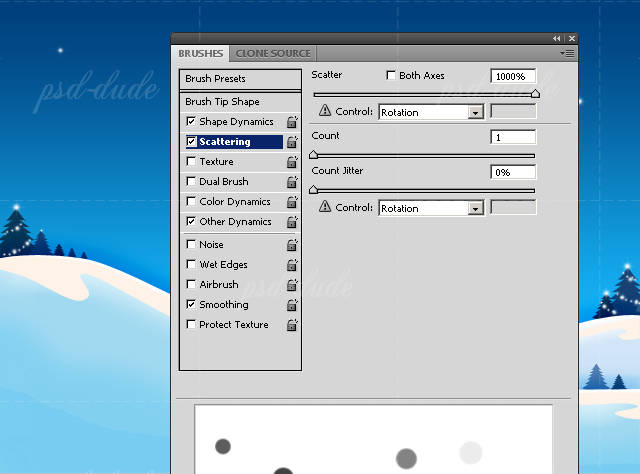
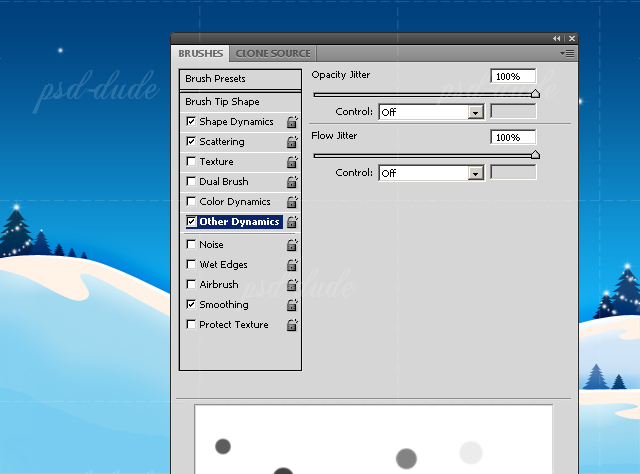
Save this custom brush and you can use it in other designs. Simply choose New Brush Preset, give it a name and your snow brush will be in your list of brushes. Use it twice: once with the size 27px and the second time with a lower size brush, 10px.

For a faster result, all you have to do is to add the falling snow texture and to set the blend mode to Screen. You can use these textures snowfall 1 and snowfall 2 with Screen blend mode. Also you can download this snow brushes and add snow using the Brush Tool and color #ffffff.
To make some final touches you can even add some Lens Flare brushes. You can even add snowflakes or any other Christmas related items but be careful not to overcrowd the design. The beauty many times can be found in simple things.
This is the end of my Christmas Card Photoshop Tutorial, I hope you have enjoyed reading it!
<
Download the PSD file(681KB)
This file is only for teaching purposes, do not redistribute , sell or claim as your own work. All the item in this PSD file can be used under the personal, non commercial license atribution required with a link back to our blog!
Online Christmas Card Maker
Did you know you can use online tools like MockoFun to make Christmas cards? Combine Christmas vector shapes with text and create some amazing Christmas cards. MockoFun provides pre-made templates for making Christmas cards online in just a few minutes.
Check out this awesome list of over 50 Christmas fonts that you can use online or download for free to use in Photoshop. Combine Christmas fonts with text symbols like a star symbol for example.
Check out this tutorial on how to use the online Christmas Card Maker and all the awesome features that MockoFun has to offer.







2 comment(s) for "Christmas Cartoon Character in Photoshop"