In this tutorial I will show you how to insert GIFs into Google Slides in just a few easy steps. You can insert gif in Google Slides from your computer, from an URL or from the Slides GIFs gallery. But first, let's learn some basic things about GIFs.
What is a GIF?
A GIF (Graphics Interchange Format) is a short, looping image or animation that doesn't have sound. It’s commonly used for quick, fun visual content online. You can use GIFs in social media posts, presentations, messaging apps, emails, or on websites to share reactions, tutorials, or fun content!
How to Create GIFs
To create a GIF, use tools like Photoshop or MockoFun by uploading images or videos and trimming them, adding text, etc. In my next tutorial I will show you exactly how to edit GIFs online.
Can You Add GIF to Google Slides?
Yes, you can add Google Slides GIFs. Below you have a complete guide on how to put moving pictures on Google Slides and all kinds of animated images, stickers, animated memes and so on.
How to Add GIFs to Google Slides
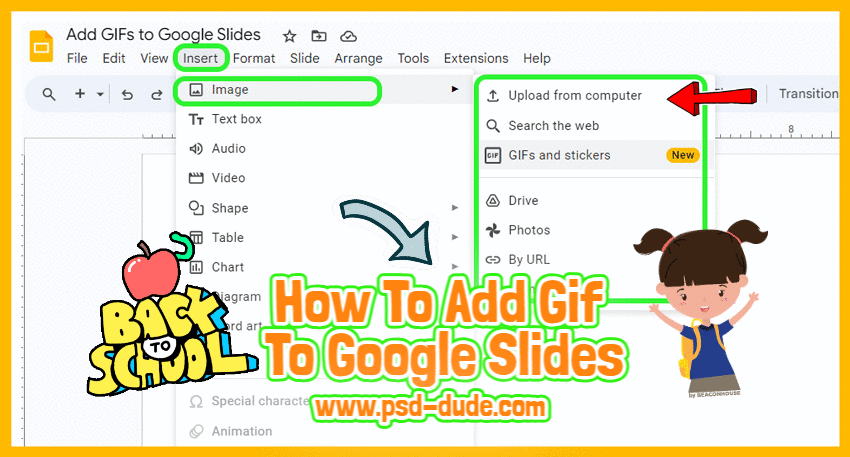
Adding a GIF to Google Slides is simple. Here are four easy methods that you can use to add GIF to Google Slides:
1. Google Slides GIF: Upload from Computer
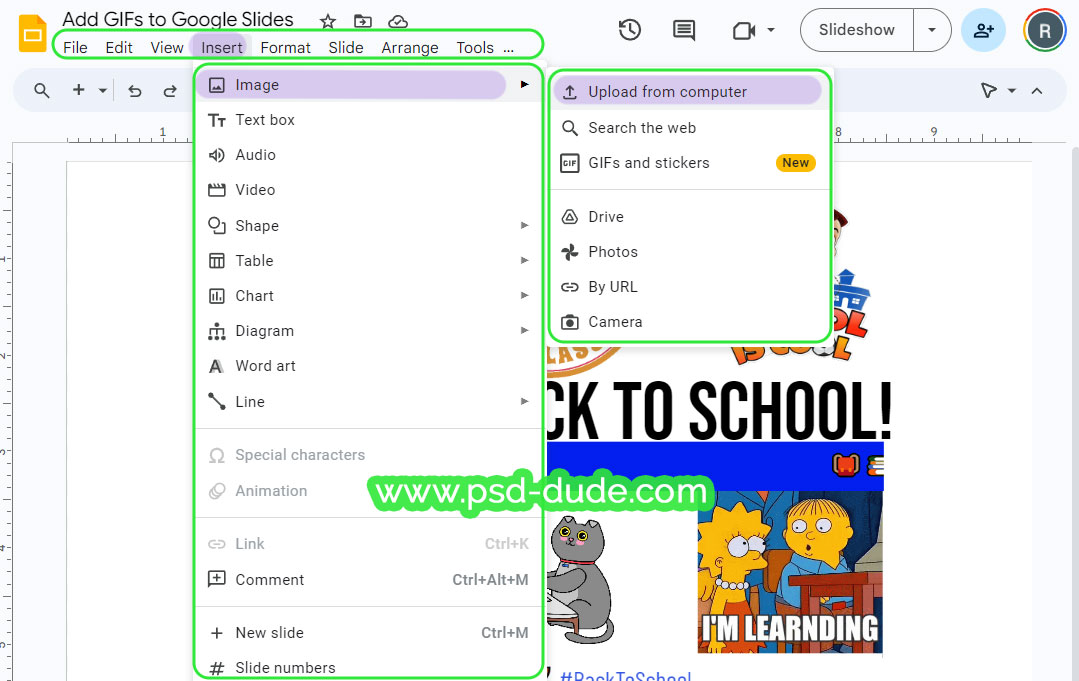
There are tools that you can use to create custom GIFs. MockoFun allows you to create animated GIF online with personalized text and animated stickers.
Create GIF in MockoFun:
- Open MockoFun
- Go to Elements > Animated Gifs
- Type a search, such as "cute cat", for example.
- Add a custom text, curved text, heart text, spiral text, etc.
- To save the GIF file on your computer, go to Download > Animated GIF and download the GIF.
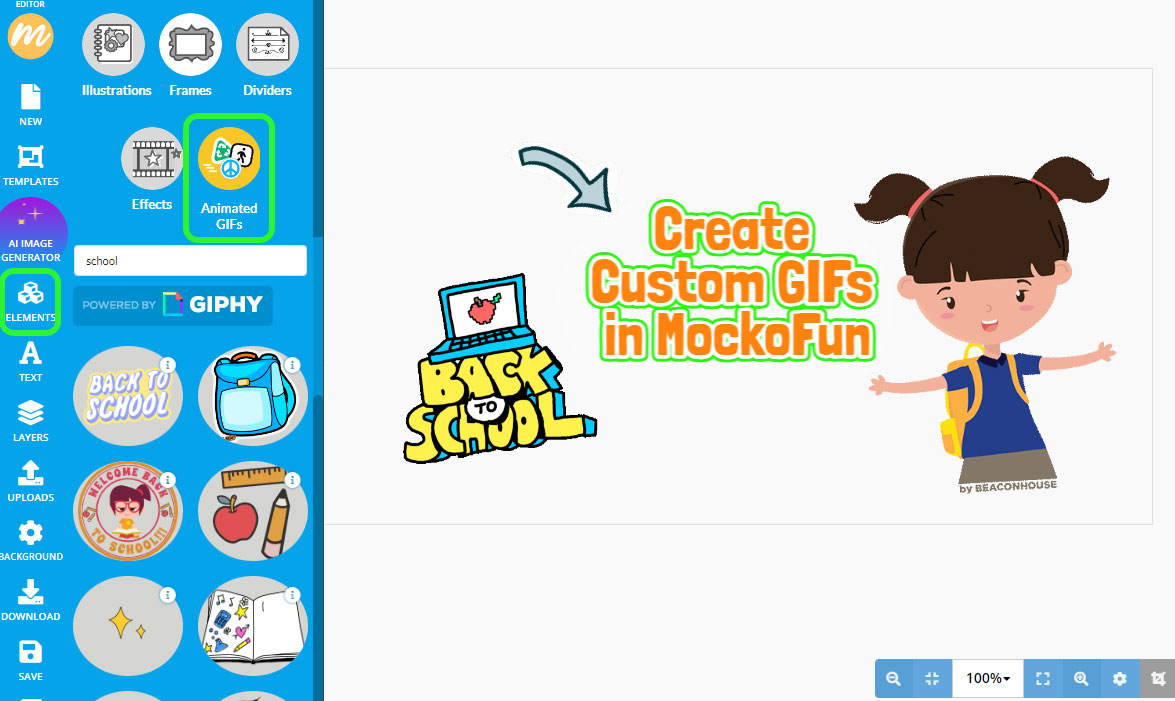
You can also use our scrolling text generator to create animated GIFs for Google Slides.

Now that you have the animated file ready, let's see how to insert GIF into Google Slides:
- Open Google Slides.
- Go to Insert > Image > Upload from Computer.
- Select your GIF file and click Open.
- The GIF will now appear in your slide and should animate during presentation mode.
2. Google Slides GIF: Search the Web
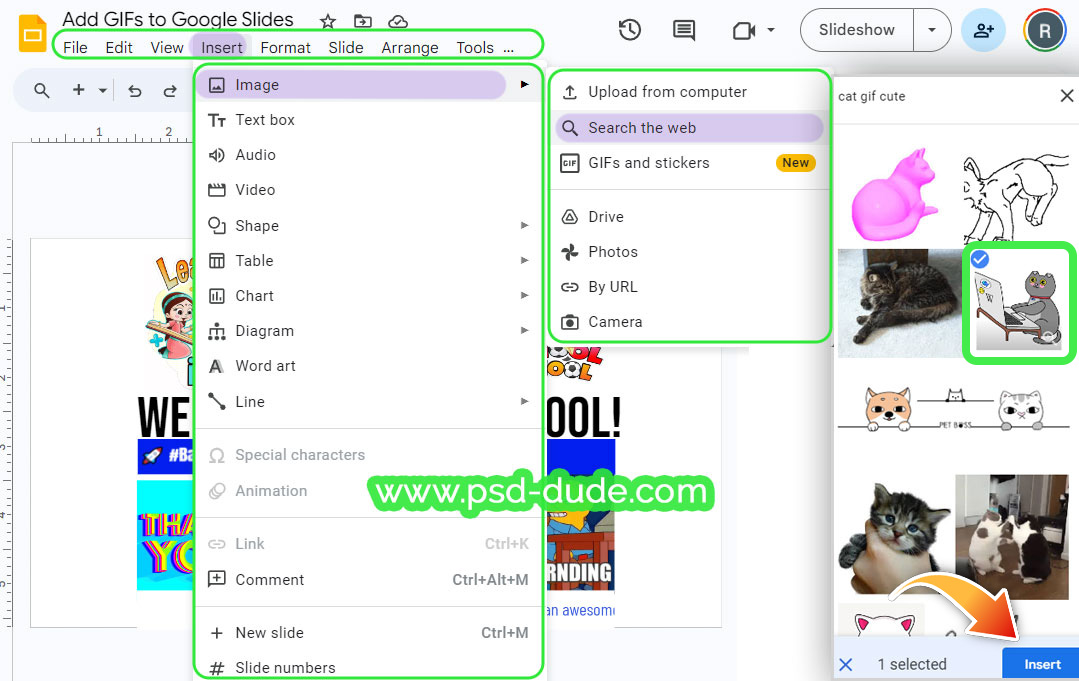
Inside the Google Slides you can search the web for animated GIFs. The animated images must be in GIF format. If you get a Google Slides GIF error it means that the file is in WEBP format which is not supported by Slides.
- Open Google Slides.
- Go to Insert > Image > Search the Web.
- Type a search, such as "cat GIF" or "animated cat", for example.
- Click on the Insert button.
- The GIF will now appear in your slide and should animate during presentation mode.
3. Google Slides GIF: GIFs and Stickers
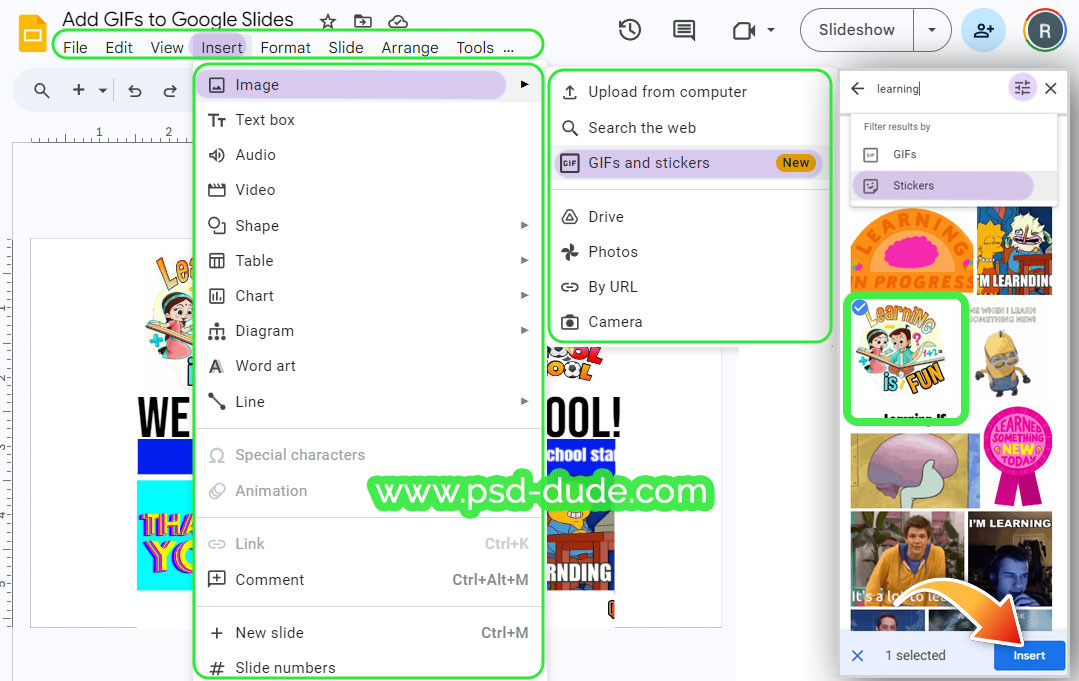
Google Slides has a new feature that allows users to browse their GIFs and Stickers gallery.
- Open Google Slides.
- Go to Insert > Image > GIFs and Stickers.
- Type a search, such as "school," for example.
- Click on the Filters button and choose GIFs or Stickers.
- Click on the Insert button.
- The GIF will now appear in your slide and should animate during presentation mode.
4. Google Slides GIF: By URL
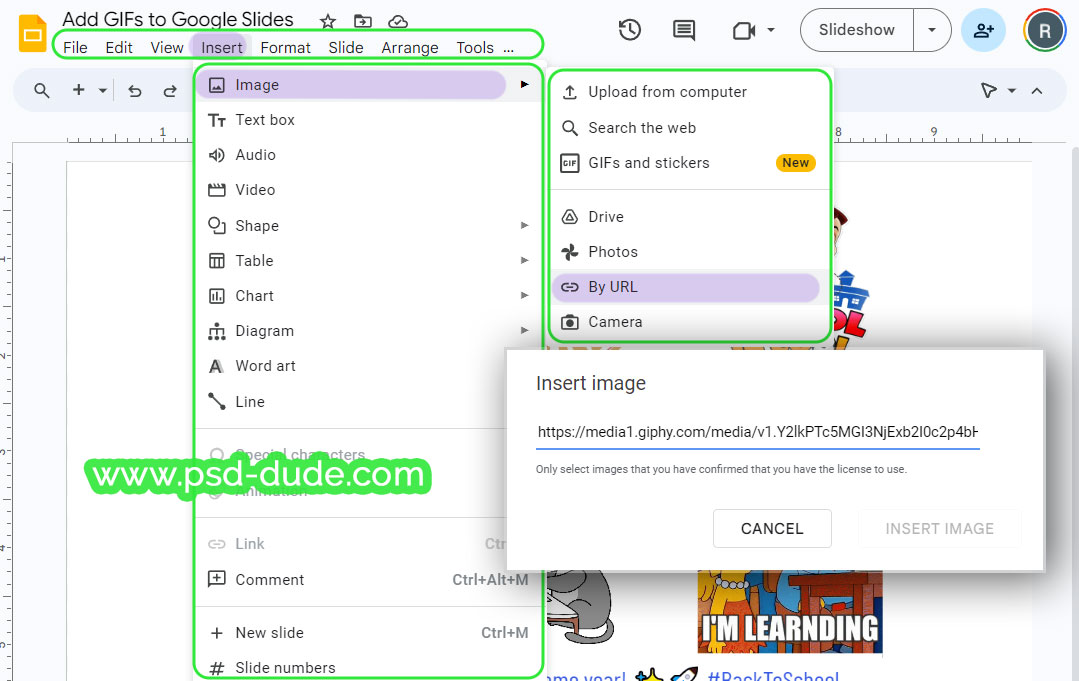
How to put GIFs in Google Slides from an URL insert? First, you need to find an animated GIF on Google image search or on websites like GIPHY, Tenor, etc. Then, to use the Google Slides embed GIF option.
- Go to GIPHY.
- Type a search, such as "funny man", for example.
- Right click on the image and choose Open Image in New Tab. If the URL ends with ".webp", replace it with ".gif" (Google Slides does not support the WEBP format yet).
- Select and Copy the GIF's URL.
Insert GIF into Google Slides:
- Open Google Slides.
- Go to Insert > Image > By URL.
- Paste the GIF URL and click Insert Image.
Advantages of GIFs
There are both GIF advantages and disadvantages but let's focus only on the good things for now. GIFs are quick, eye-catching, and loop automatically. They convey emotions, ideas, or instructions faster than static images or videos. Plus, they’re widely supported and easy to share!
You Might Also Like
If you are working with Slides for your presentations, you might also be interested in how to curve text in Google Slides from this quick tutorial.
In Conclusion
Now you know how to add GIFS to Google Slides in so many creative ways. The new animated GIF Google Slides feature is really useful but there are also other useful methods. So, try the Google Slides animated GIF for your next presentation.
Remember that a presentation with GIFs is more eye-catching and it will probably keep your audience interested in what you have to say.





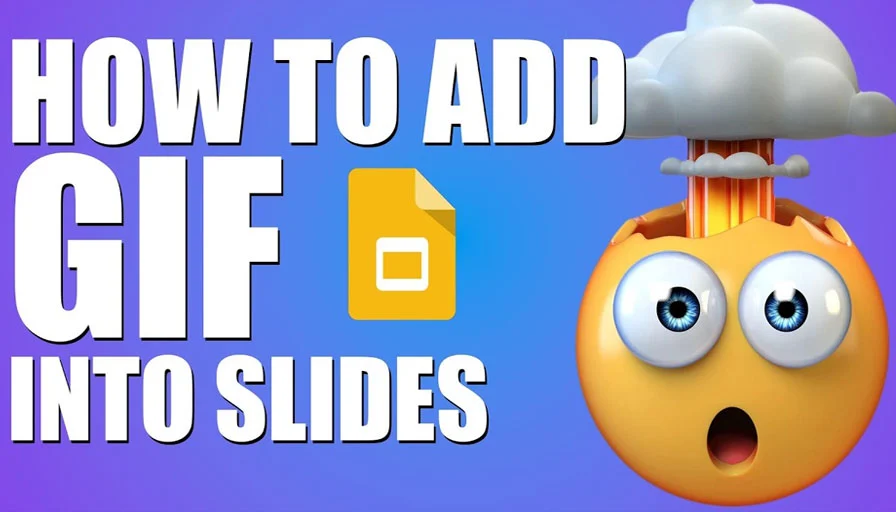
No comment(s) for "How To Add Gif To Google Slides"