Fairy Tale Landscape in Photoshop
Before we beging this photo manipulation tutorial let's take a quick look at the final image.

Open this beautiful Castle stock image and use the Pen Tool to trace the caste shape and the grass area. Make sure you have the Paths option selected.
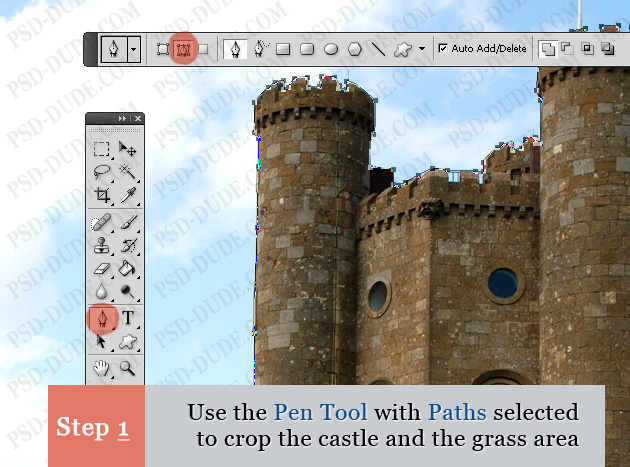
Right click on the path and choose Make Selection. Press CTRL+J to copy the selection in a new layer called Castle layer. Use the Eraser Tool to adjust the selection.
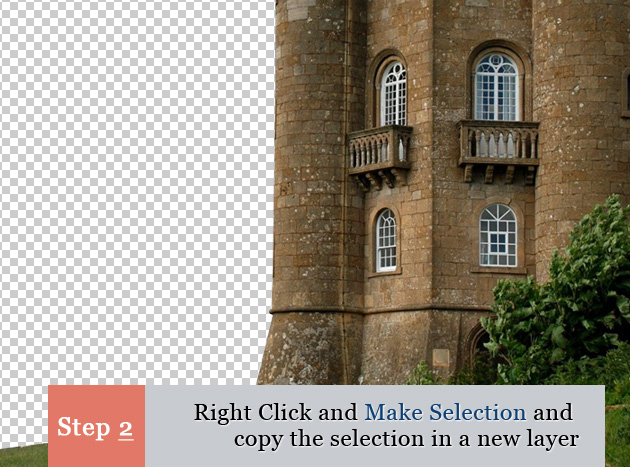
Duplicate the Castle layer, Flip Horizontal and place it like shown in the image below:
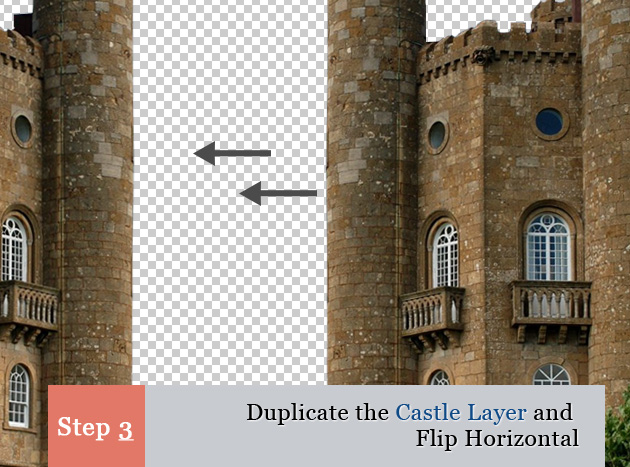
Time to add some clouds in the background so place this Stormy Sky stock image below the two Castle layers. Duplicate the image and place them as shown:
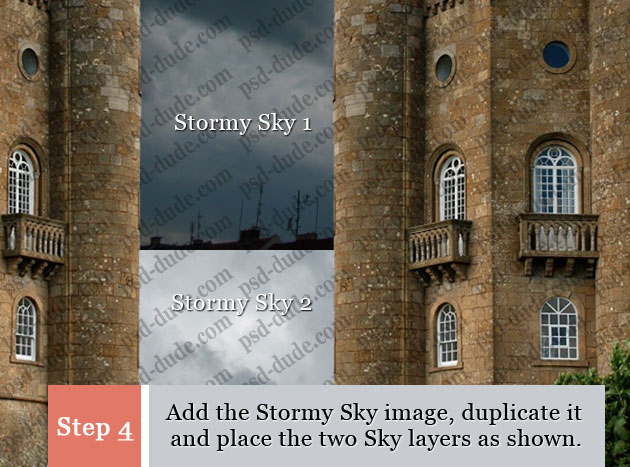
Add Layer Mask to the Stormy Sky 1 layer. Pick the Gradient Tool and add it in the Layer Mask. For the Gradient Map use a black, 100% opacity to black. 0% opacity map.
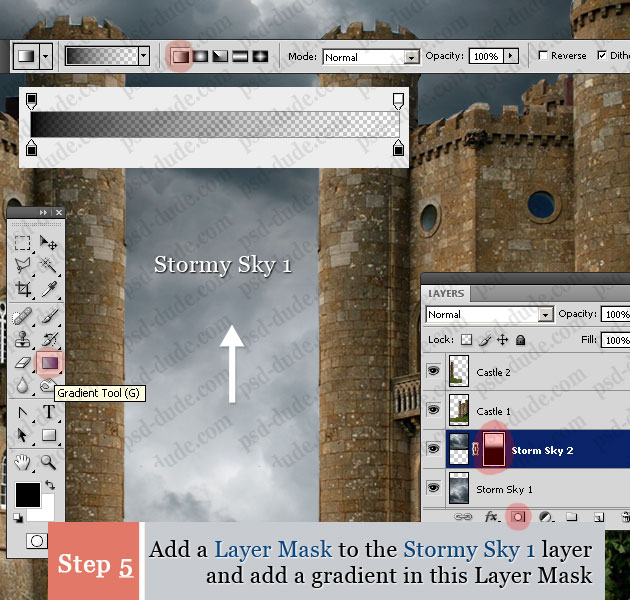
Merge the two Sky Layers and use a Brightness and Contrast adjustment layer. Make sure you add this layer right above the Sky Layer.
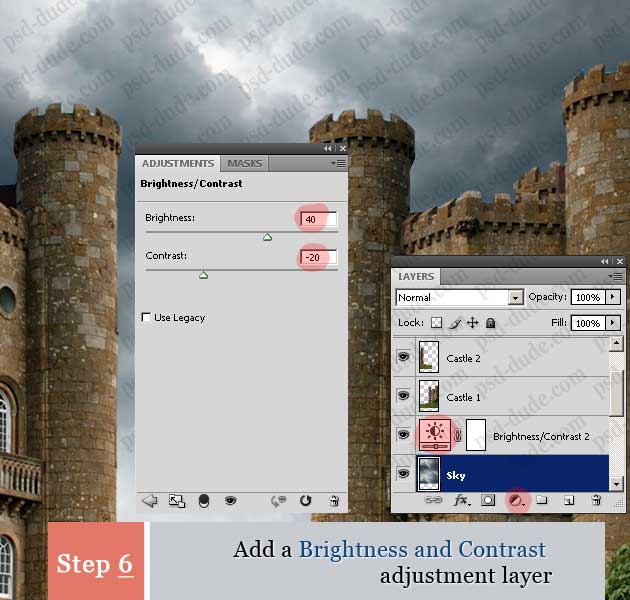
In this step we will add a bridge betweet the two castles. For that we'll use this Bridge stock image. We'll use the Pen Tool like we did in the first step and make a bridge shape selection.

Because the color of the Bridge is very similar with the Castle tone color we don't have to make color adjustments. But I decided to duplicate the Bridge and move the initial layer down and to the left. Increase the Brightness so that you obtain a 3D look.

To blend the Bridge even better to the rest of the image we have to add a soft shadow on the Castle Walls. So create a new layer and use a Soft Round Brush to paint the shadow with black color. Use Gaussian Blur to soften the shadow.

In this new step we'll fix the grass area. As you can probably see the mirror effect has left us with some problems. We can either use the Clone Stamp Tool or we can add some extra grass. For start use the Eraser Tool to remove some parts of grass from the left side area.
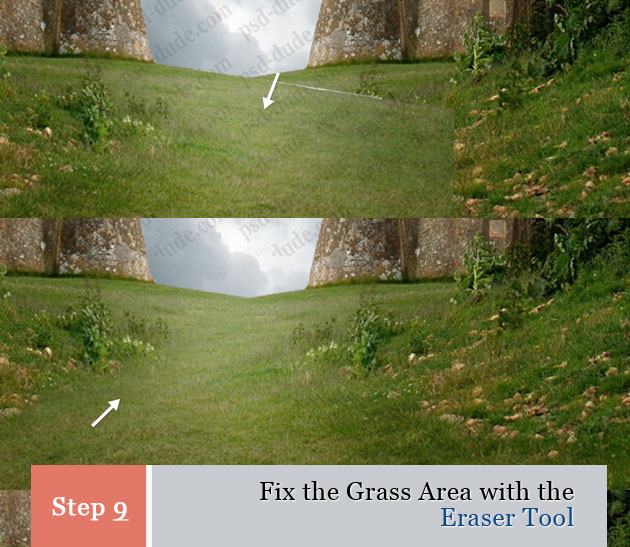
Add this Mountain Path stock image and place on the grass.

Use the Warp Tool to change the Path shape.
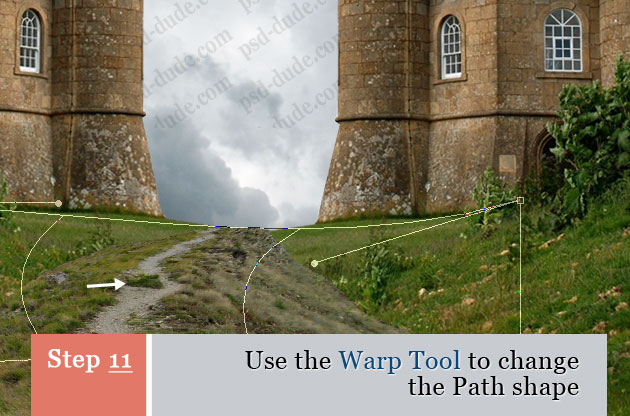
Use the Eraser Tool to blend the Path with the rest o the image. You can even use the Smudge Tool, Saturate to fix the little color differences.

Create a new layer called Grass. Hide the Path layer and use the Clone Stamp Tool to add grass to the missing areas. Make sure you have the sample All Layers selected.
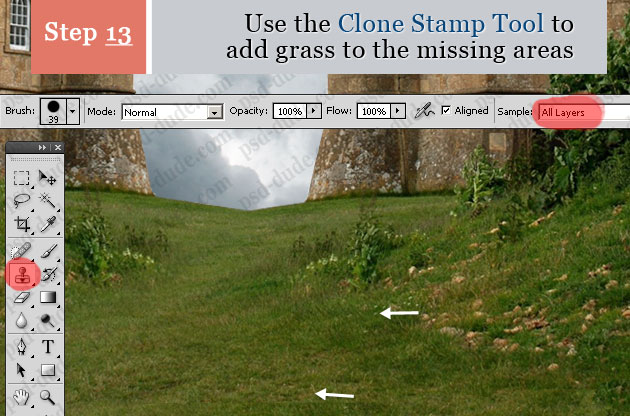
So the grass with the path atached it should now look like this:

Add this Man stock image. Crop only the man silhouette and adjust the Brightness and Contrast.

Duplicate the man silhouette and transform it with the Perspective Tool. Use also the Gaussian Blur.

For the final touch we'll add some adjustment layers and we will start with a Hue/Saturation layer. Add a Layer Mask to this layer and paint with black color over the grass area.
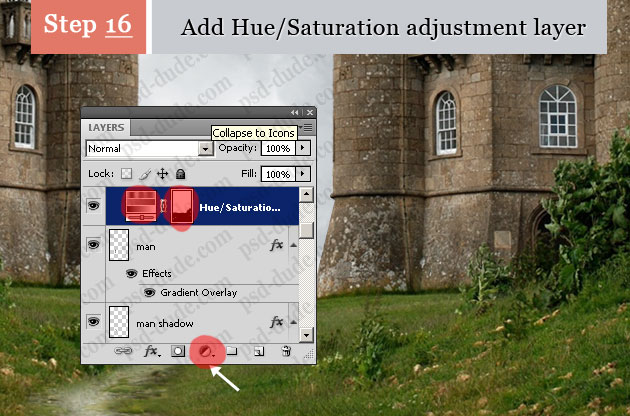
Let's add another adjustment layer, this time is a Photo Filter that will make all the elements blend together better.
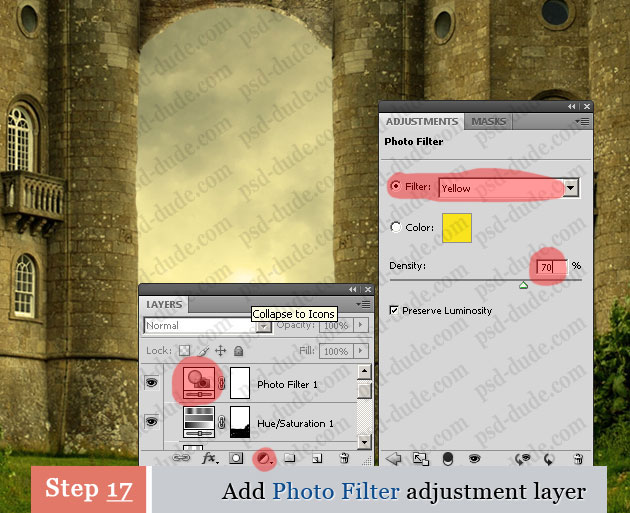
The third adjustment layer is the Brightness and Contrast with the following settings:
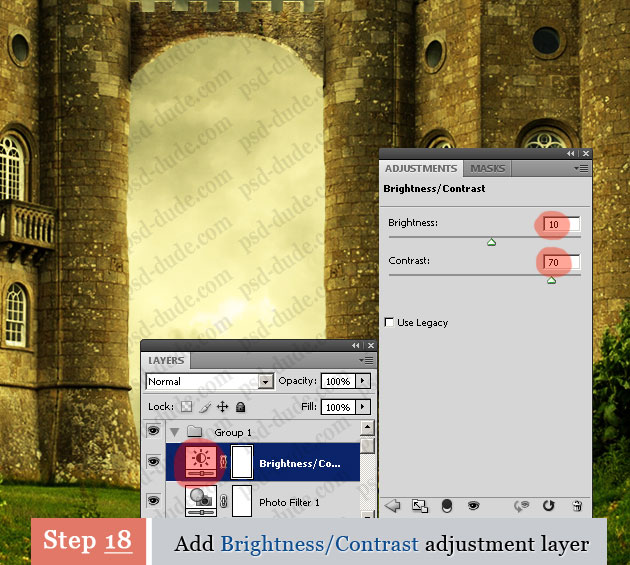
To make the image look more magical I decided to use some light rays brushes. Use the Beam2-particles brush; the color for the brush is white and the size 800px.
Very important! Add the brush in a new layer that must be placed below the 3 adjustment layers.
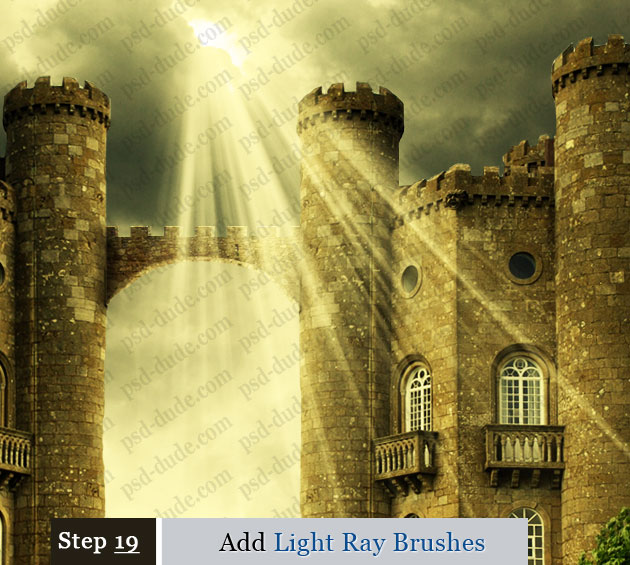
Create a new layer, again place it below the 3 adjustment layers and use these sparkle brushes to make the image look like a fairytale landscape.
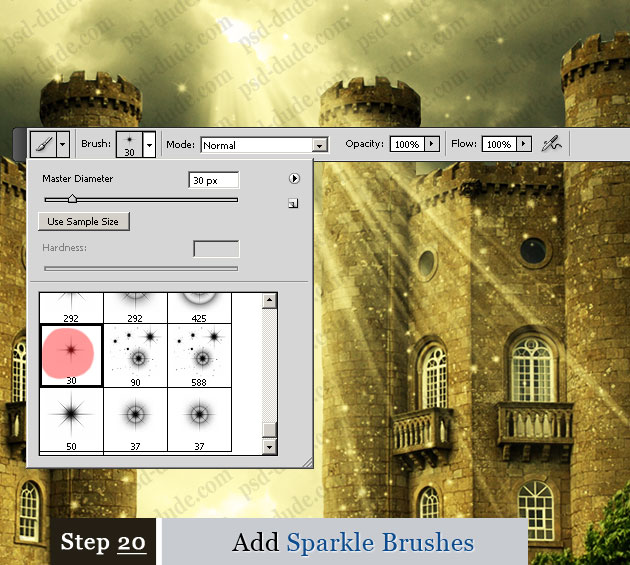
In the end I created a layer called Light Areas, placed below the 3 adjustment layers. With the Brush Tool I've painted over the areas that I wanted to lighten. Change the Blend Mode of this layer to Overlay and use the Gaussian Blur to soften the surface.
That is about all, I hope you have enjoyed reading this photo manipulation tutorial and most important that you are pleased with the result. As always I wil be very happy if you decide to create your own fairytale Photoshop landscape inspired by my tutorial.







30 comment(s) for "Fairy Tale Landscape in Photoshop"
You have to follow three steps to upload your image:
1. press Browse
2. press Upload and
3. press OK reply
This work for example was made by a friend fom facebook, Cris Mena and it looks in my opinion better than the original
From: Costa Rica
i from indonesia . my religion is muslim so i create the picture like muslim pray to god :D
your result looks beautiful. I like the girl image that you put on the sky, that is a great idea! thank you for uploading your fairy tale photo manipulation :) reply
that's what I made but I think there is a mistake with the man don't you think?
What I mean is that I really like your work :) reply
Here is a beautiful medieval castle made in Photoshop by artist kolobok555 (http://www.photoshop-master.ru/users.php?id=289680)
Have you received my work for this tutorial ?? Am I on your blog here ? what size should I use to send my work ?
reply
Michelle from France reply
Thank you! I'm ready for another! LOL
Su reply
This is what I did with your great tutorial :