In this tutorial I will show you how to place an embossed transparent text on a glass bottle or any glass surface using Photoshop. You can personalize your favorite glass, put your name on a beer bottle for example and so on. This effect can easily be customized for other surfaces like plastic.

As you will see it is a really simple text effect all you have to do is to apply some layer styles. First you have to open the glass bottle stock image. When you make this king of effect it is important the color of the bottle.

Now place the text on the glass bottle. You can also place any other shape/raster and so on. One thing though it has to be a thin text or shape to look good. For the shapes you can use the outline instead of the actual shape. You can choose from hundreds of custom shapes available for free.
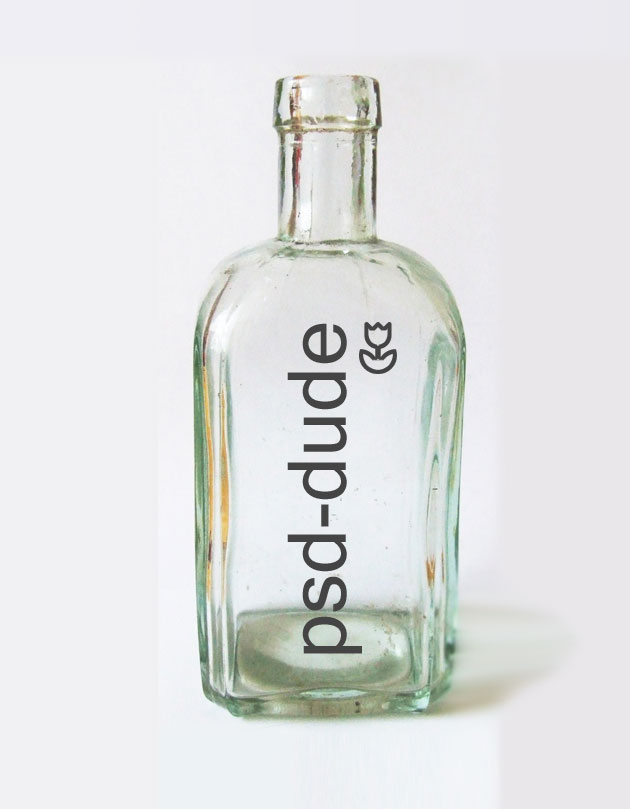
Now open the layer style window of the text/shape layer and add the following effects. Just remember that you might have to adjust the settings depending on your text/shape size, the color of the bottle, etc.
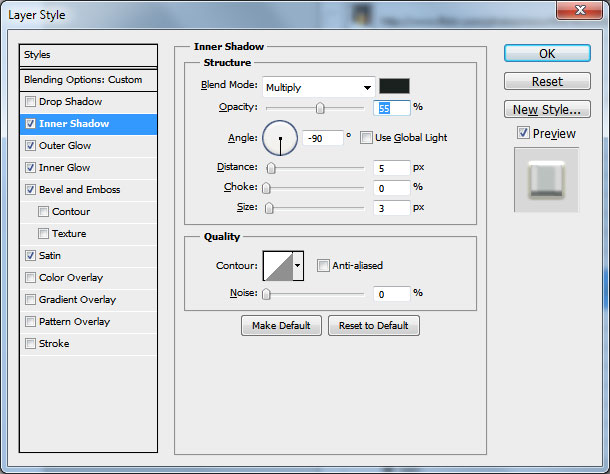
The color for the Outer Glow is #d9a55a.
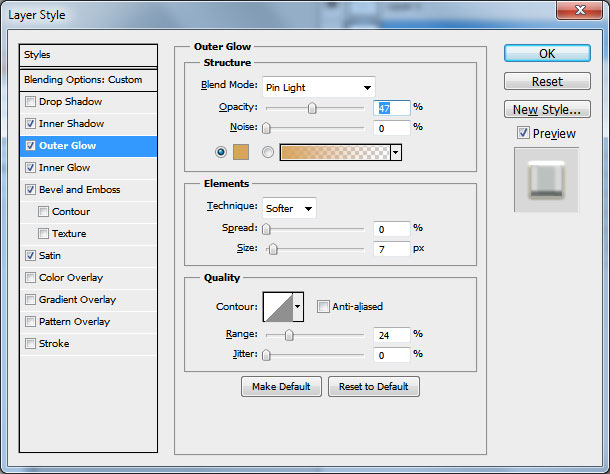
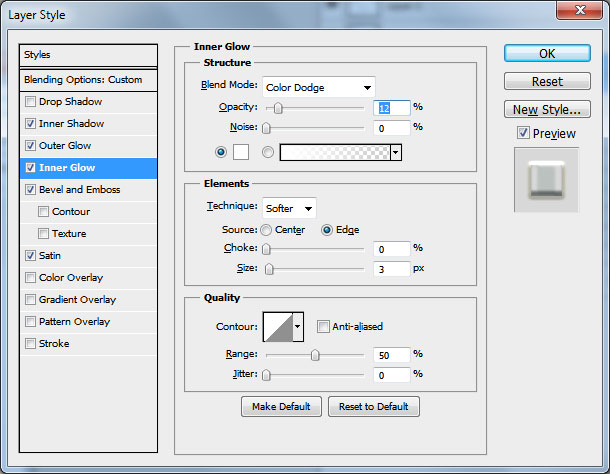
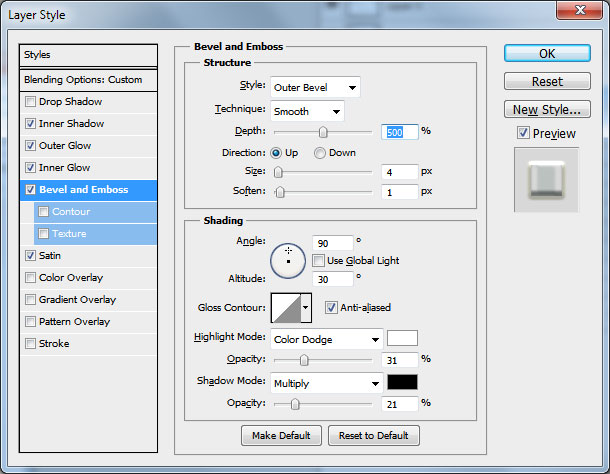
The color for the Satin is #66847a.
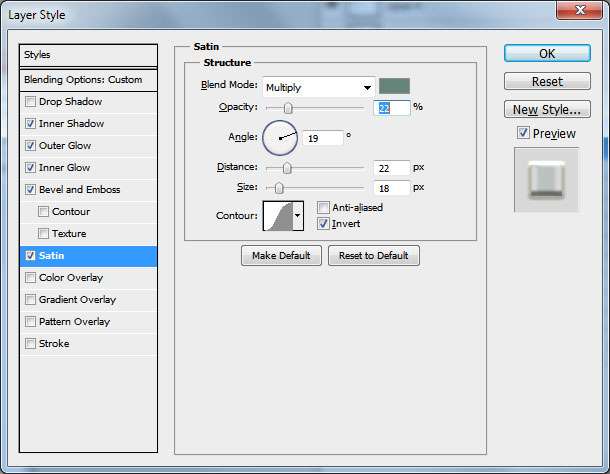
After adding these layer styles our embossed glass text effect is almost ready; it should now look like this:

To make the transparent text blend even more with the bottle, I have added a new layer below the text layer. Choose #d6b041 for the foreground color and #54796b for the background color. Go to Filter>Render and choose Clouds.
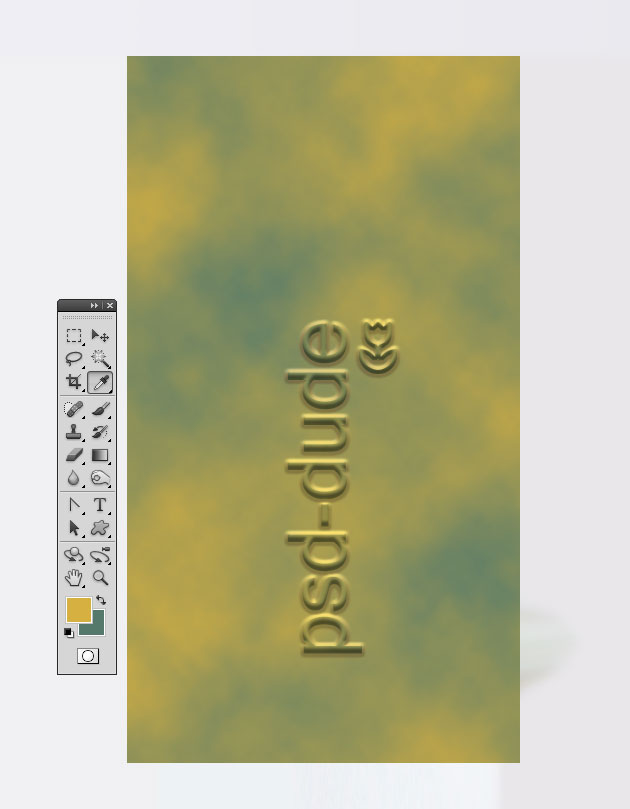
Set the blend mode of this layer to Color Burn and adjust the opacity as you like. To make the effect only for the text/shape we have to add a layer mask using a selection of the tex/shape layers. So here is the final result for this transparent text effect embossed on a glass bottle.

If you enjoyed reading this tutorial you might want to take a look at other realted resources and tutorials. Read all about the emboss filter or download this amazing set of emboss and letterpress styles. Or you can check out our articles about creating glass and transparent effect in Photoshop.






1 comment(s) for "Transparent Text on Glass Bottle in Photoshop"
http://www.psdbox.com/tutorials/masking-glass-transparent-objects