
Tutorial Assets
For this tutorial you will need these stock images, textures and other resources.
Create Pattern from Image in Photoshop
Download this Seamless Chinese Floral Texture and open it in a new PSD file. Make sure you download the large size image to get the seamless texture.

Go to Edit > Define Pattern.
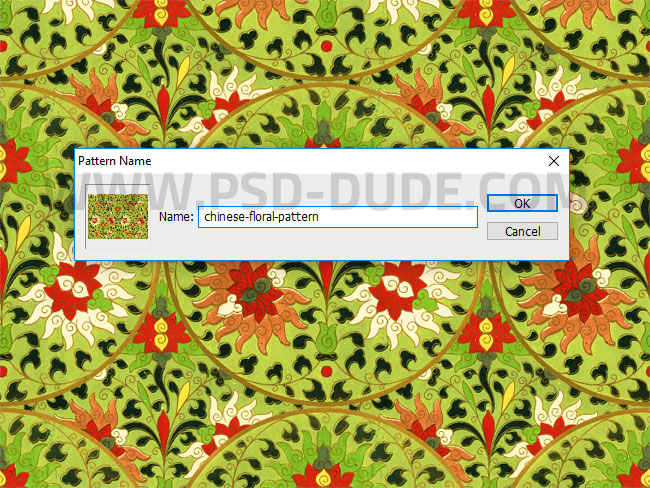
Create an Asian Red Background in Photoshop
Red (Fire) is a popular color in Chinese culture. It symbolizes luck, happiness and joy. That is why I decided to make the background red.
Open a new PSD file and create a new layer called Asian Background. Fill the layer with white color. Open the Layer Style Window and add this layer style: Color Overlay (color #7e0404) and Bevel and Emboss.
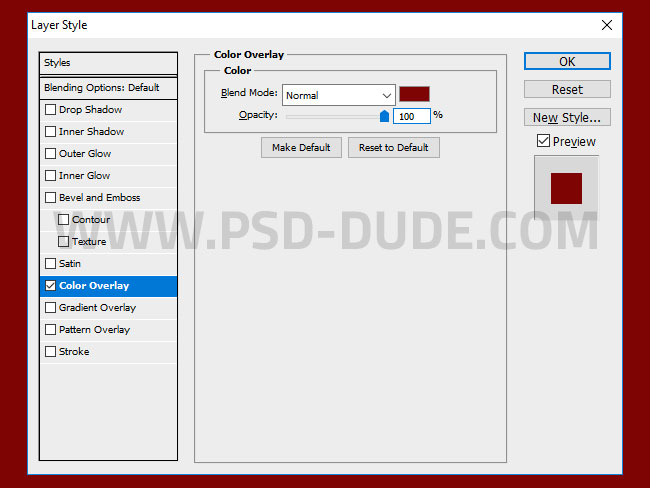
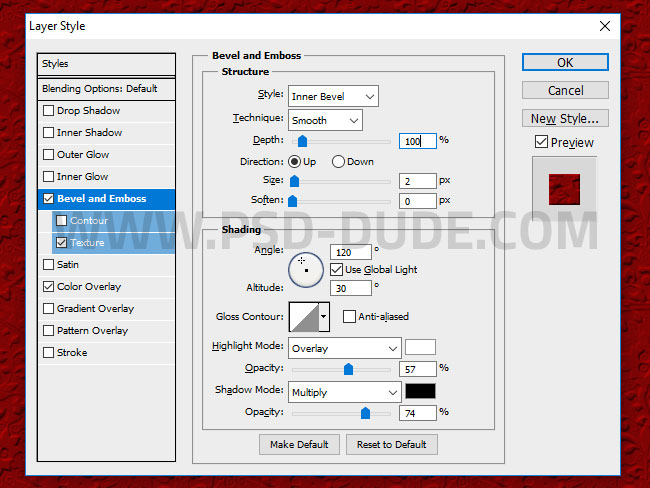
To create the emboss effect check the Texture option and choose the Chinese Floral Pattern that you made in the previous step. The Scale of the texture depends on the size of your canvas; so you can choose any size you want (25%, 50%, 75% or 100%).
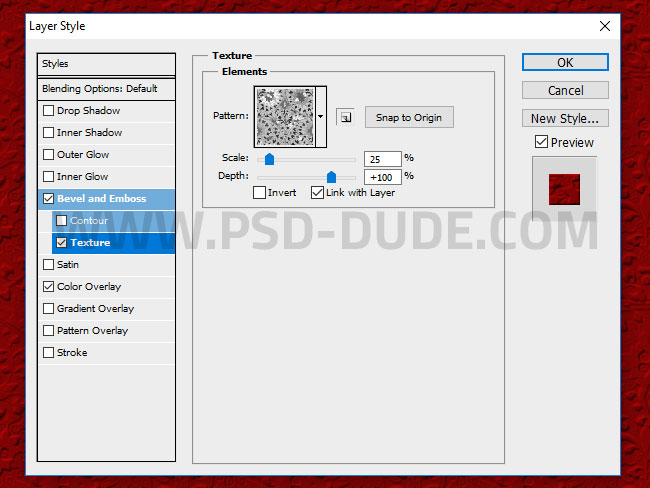
Add this Grunge Texture in a new layer and set the blend mode to Soft Light, opacity 58%.
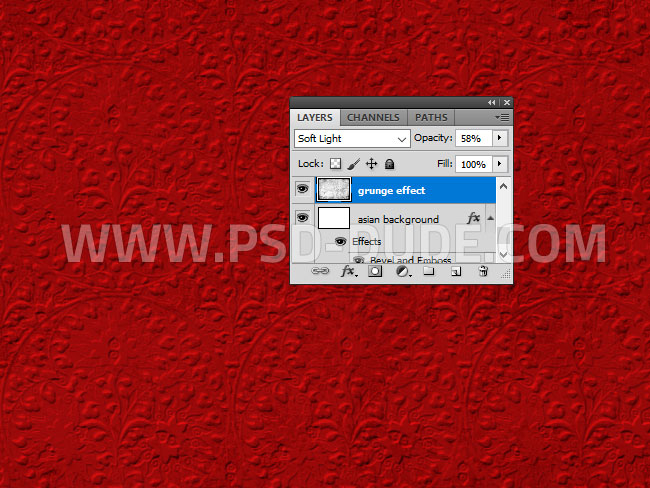
Japanese style font type
Type your text using this Japanese Font type. Learn how to Install Font in Photoshop from this quick tutorial for beginners.
REname this layer Asian Text. Press Control-J to make a copy and call it Asian Text 1. Press Control-J to make another copy and call it Asian Text 2.

Add this layer style to the Asian Text 1 layer.
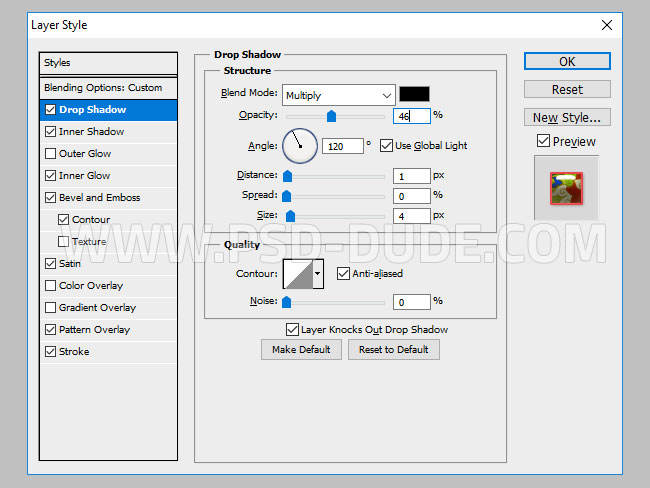
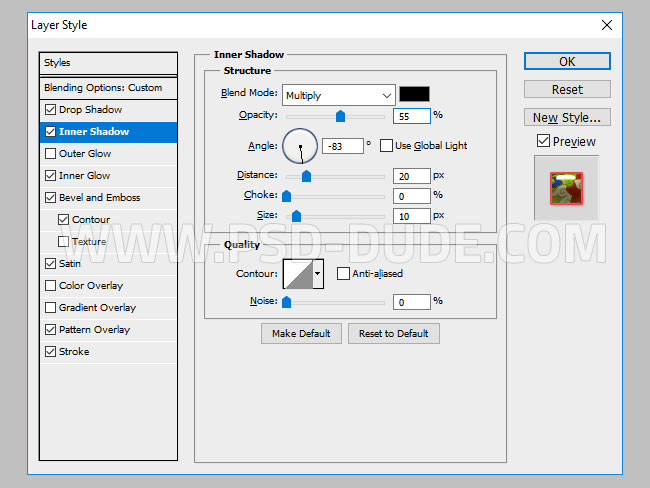
Inner Glow with color #ffffbe .
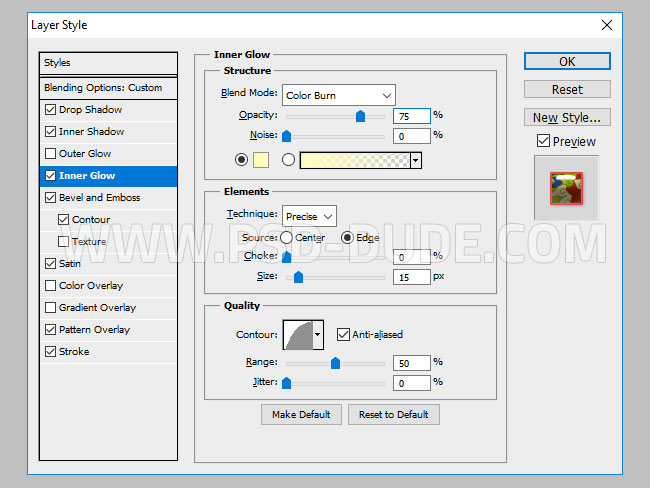
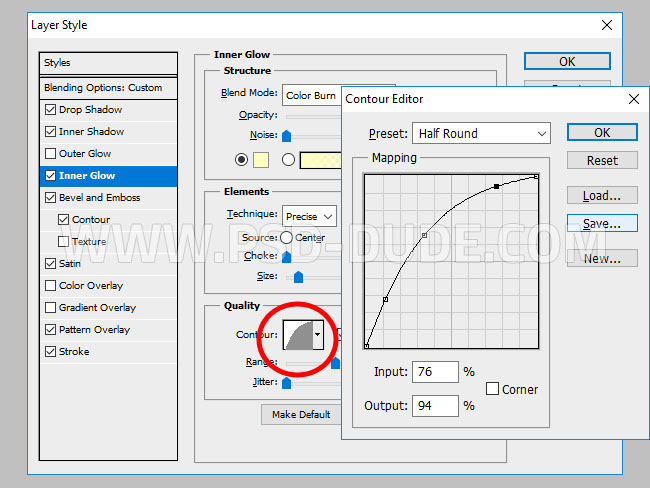
Bevel and Emboss with color #ffffff and #f5f0ea .
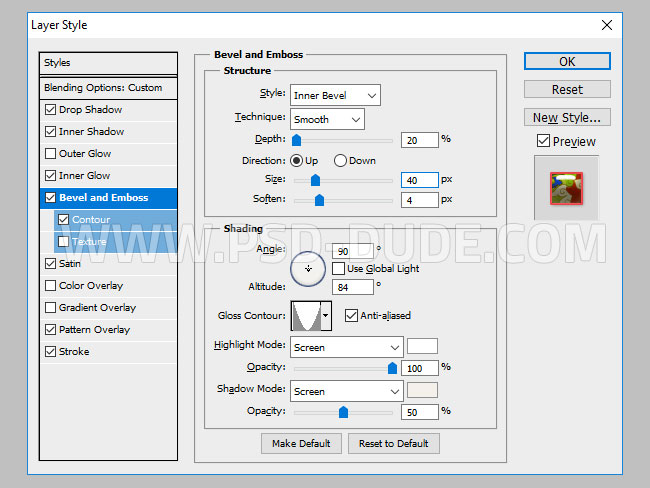
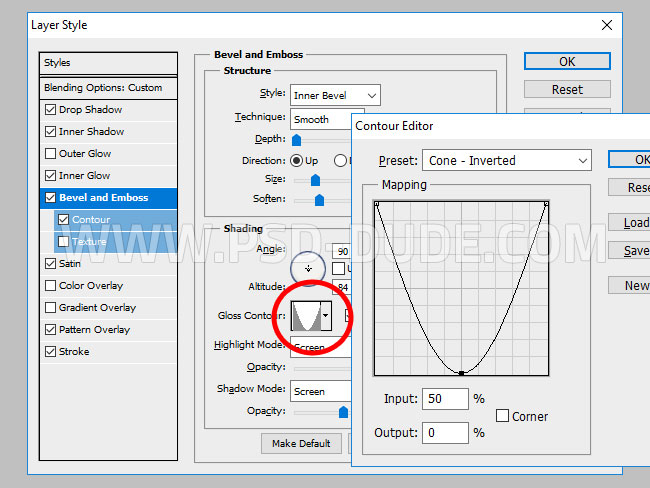
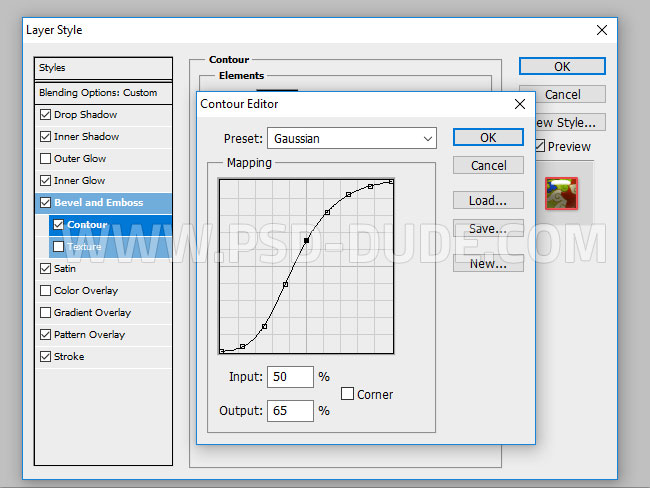
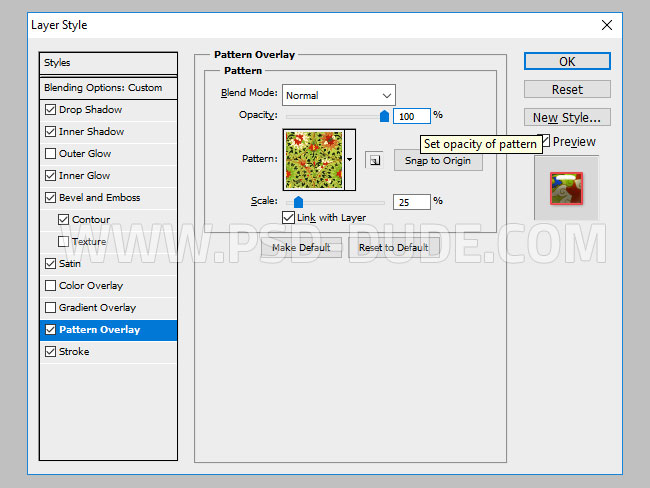
Satin with color #1749d7 .
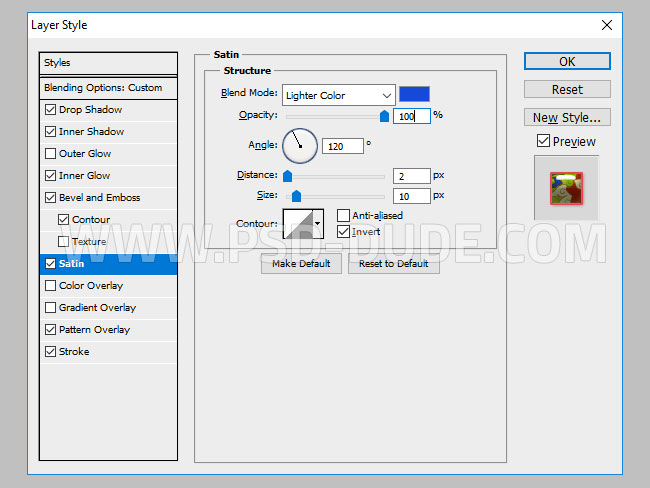
Stroke with color #ed2024 .
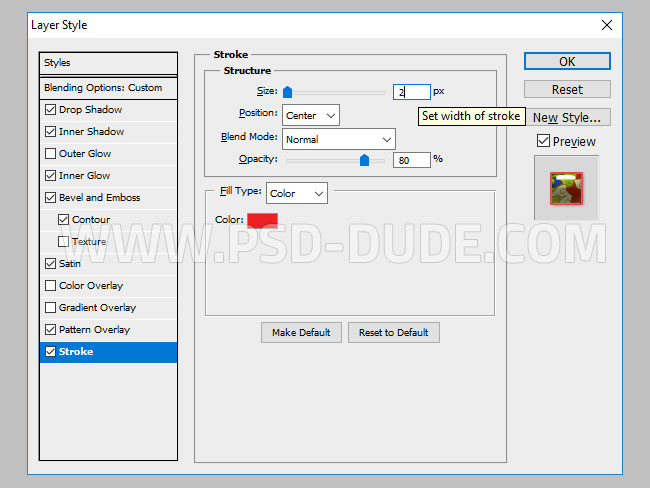
The Asian Text Style should now look like this.

Add this layer style to the Asian Text 2 layer.
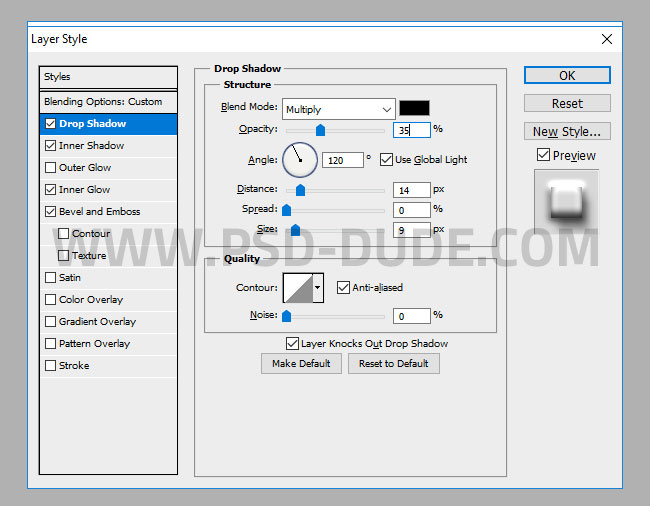
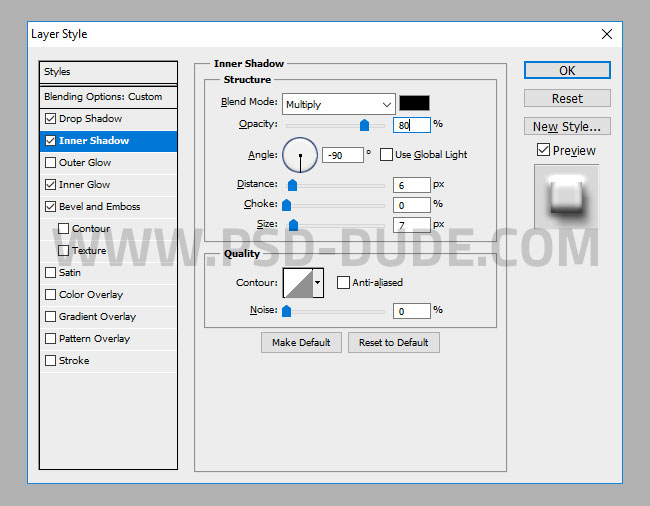
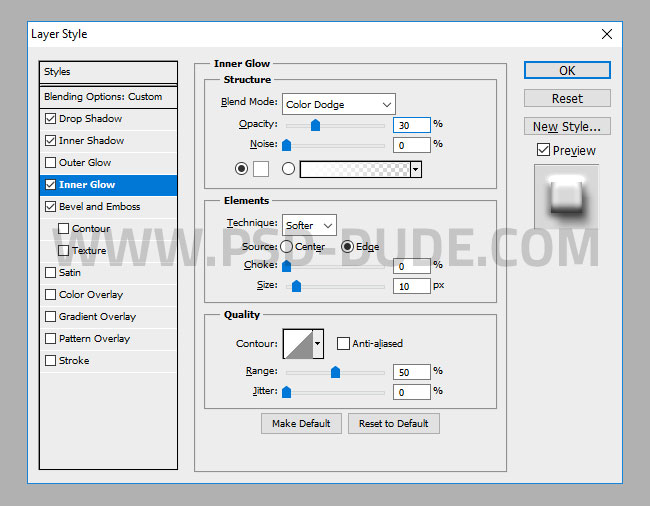
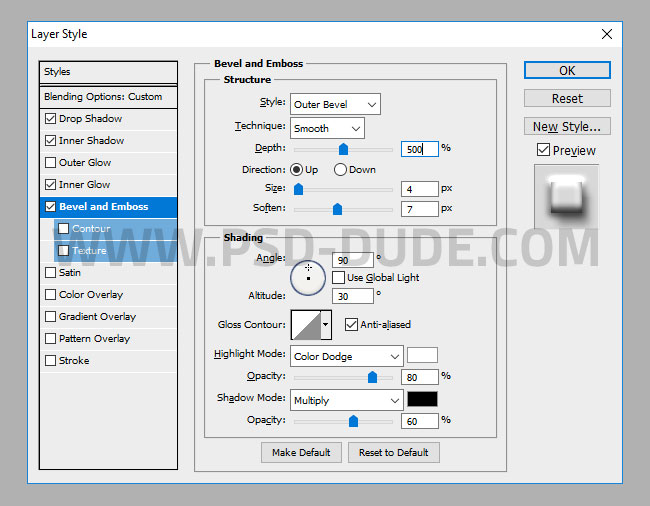
Set the Fill of this layer to 0% level.
The Asian Text Style should now look like this.

Right click on the Asian Text layer and Rasterize Text. Go to Filter > Other > Minimum.
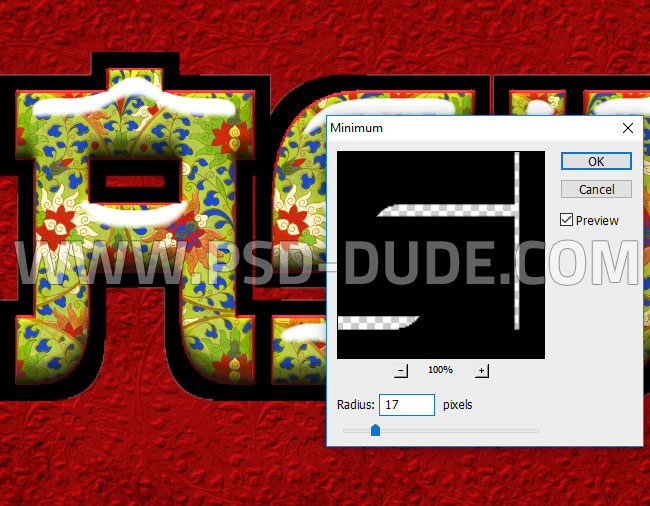
Right click on the Asian Text 2 layer and choose Copy Layer Style. Go to the Asian Text layer, right click and choose Paste Layer Style.
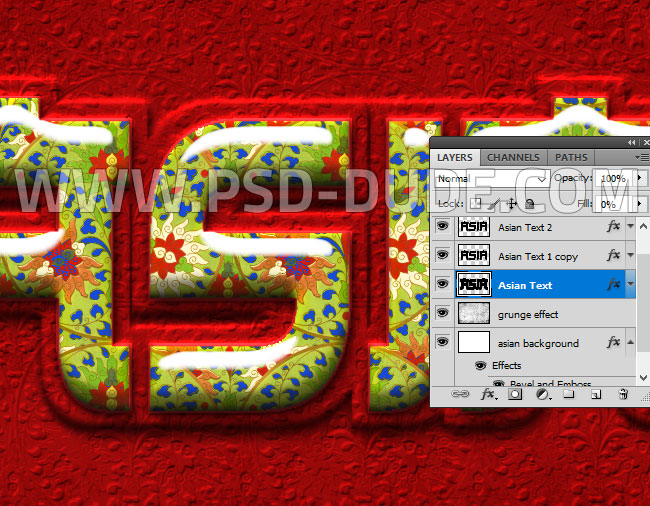
You can open the layer style window and modify the Drop Shadow effect by increasing the distance, size, opacity, etc.
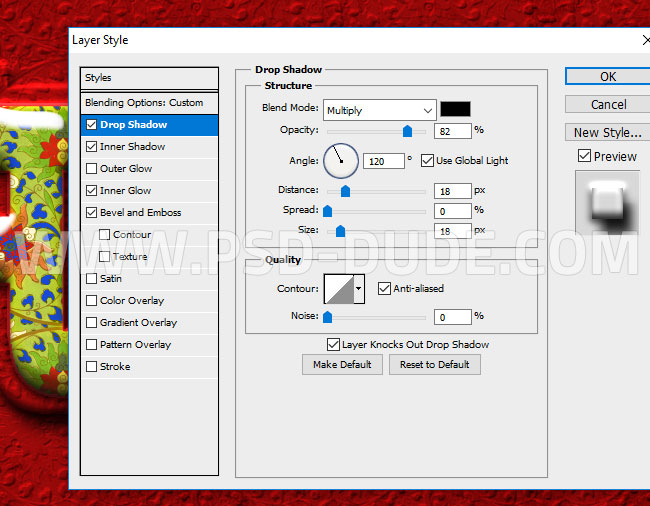
Press Shift-Control-Alt-E to make a copy of all the layers merged. Go to Filter > Other > High Pass.
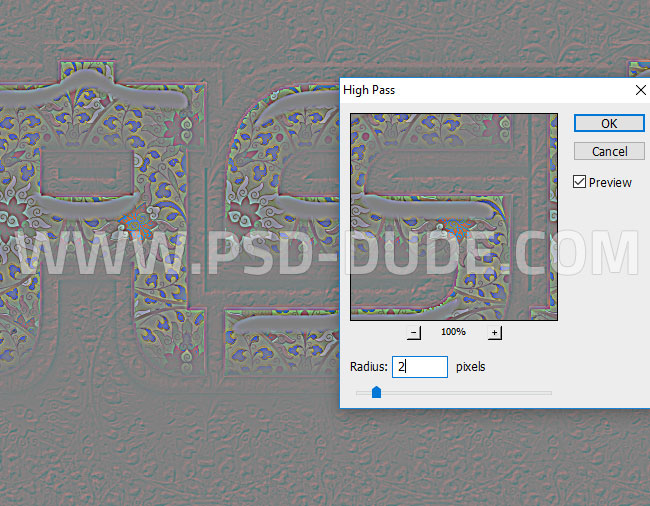
Set the blend mode of this layer to Soft Light to create a sharpen image effect.
So this is the final result for the old style Asian text effect made in Photoshop using textures, patterns and styles.







2 comment(s) for "Asian Floral Text Effect Photoshop Tutorial"