Photoshop Resize Image and Canvas Tutorials
This is another article for Photoshop beginners that contains information about Photoshop resizing and cropping processes. These are the best tutorials that are available on the internet so you will probably find all that you need to know about image and canvas size. Read more tutorials about other Photoshop tools and techniques from our Photoshop basics tutorials.
In this tutorial, we'll learn how to resize images in Photoshop, as well as a general rule to keep in mind so your resized photos remain crisp and sharp. I'll be using Photoshop CS5 here but the steps are the same with any recent version of the program. Resizing images in Photoshop may be easy, but there's something very important to keep in mind when it comes to maintaining image quality. In general, it's okay to make a photo smaller than its original size, but you want to avoid making it larger whenever possible.
Photoshop Resize Image Tutorial
As I just mentioned, the choice of resizing or resampling your image is handled by the Image Size dialog box, which can be found under the Image menu at the top of the screen. The difference between resizing and resampling has to do with whether or not you're changing the number of pixels in the image, or as Photoshop calls it, changing the pixel dimensions of the image. If you're keeping the number of pixels in the image the same and simply changing the size at which the image will print, or in Photoshop terminology, changing the document size of the image, that's known as resizing. If, on the other hand, you are physically changing the number of pixels in the image, that's called resampling.
Resize vs Resample in Photoshop
If you resize an image in Photoshop, it might lose its sharpness and becomes blurry. To reduce an image simply go to the Image> Image Size menu. Click on Resample Image and choose Bicubic Sharper from the drop-down menu. This is the best setting for making sure that an image doesn't blur. For enlarging an image select Bicubic Smoother.
How To Resize Images And Maintain Original Sharpness in Photoshop
To resize the size of your canvas in Photoshop, is to change the current size of the document your working on, but not the image itself. So if you change the canvas size, making it smaller, you are actually cropping the image not resize it. So it is really a big difference between the image size and canvas size as you will see from the following tutorial.
Photoshop Image resize vs Canvas resize
With this tutorial you are one step closer on learning how to mask areas of an image. We wanted you to learn how to crop an image or even how to resize the picture. We will walk you through on how to change the canvas size. This is a very nice feature and if you want to expand onto the canvas size (top, bottom, left, right or even the corners) without causing problems with your original image use this tool.
Crop and Resize Canvas and Image in Photoshop
How to Crop Image in Photoshop
So we've so far learned the basics things about Photoshop image and canvas resizing; but what if we have a huge number of images that we have to resize to a certain size; to do it one by one it will be time consuming. So to deal with that problem Photoshop has a practical solution which is batch resize in photoshop. So first we have to create a resize action and than use it with the batch option to apply it to all our images. The following tutorials teaches you how to create the Photoshop resize action and also how to use it with batch; you can create an action for canvas resize and one for image resize.
Mass Resize images in Photoshop using Batch
Photoshop Action for Image Resize
Photoshop Batch Action for Resizing
Beautiful Floral Brushes
Scary Clown Pictures for Halloween





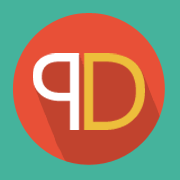




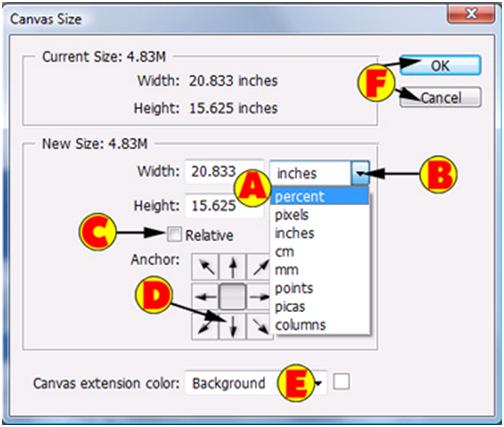

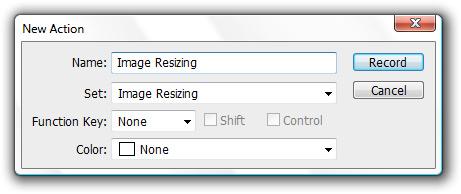

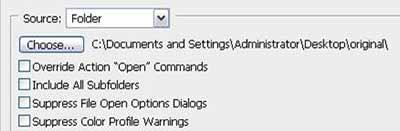
1 comment(s) for "Photoshop Resize Image and Canvas Tutorials"
I look forward to your future posts. reply