Clouds Text Effect in Photoshop
Let's take a quick look at the effect that we are about to create in Photoshop. The text will be transformed into a clouds text effect, better said a text that looks like it is made out of clouds. We will only need some simple Photoshop filters so nothing to complicated. You will be able to create your own realistic cloud font in Photoshop.

How To Create The Cloud Text Effect
To create a clouds text in Photoshop we need a beautiful blue background to start with. This blue background will be our sky. So create a new layer, fill it with #4db0ff color and name it Sky Layer.
Add a new Text Layer and with the help of the Horizontal Type Tool write your text that you want. I will write "clouds" with Cooper Std font. You can choose whatever font you like, but I think it looks best on round fonts.
If you decide to use another font and you don't know how to install it check out this tutorial Install Font in Photoshop.
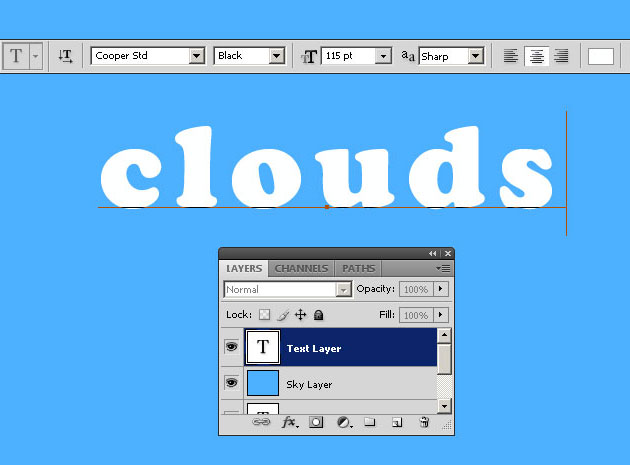
Right click on the Text Layer and Convert to Shape the text. Pick the Path Selection Tool, select the letters and move them up and down to look nicer.
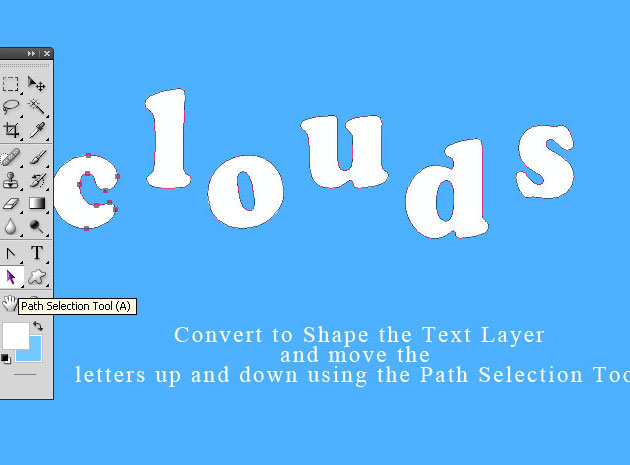
Create Cloud Letters Using The Photoshop Ripple Filter
Select the Sky Layer and the Text Layer and press CTRL+E to merge the two layers. Go to Filter, Distort and choose Ripple effect with the following settings.
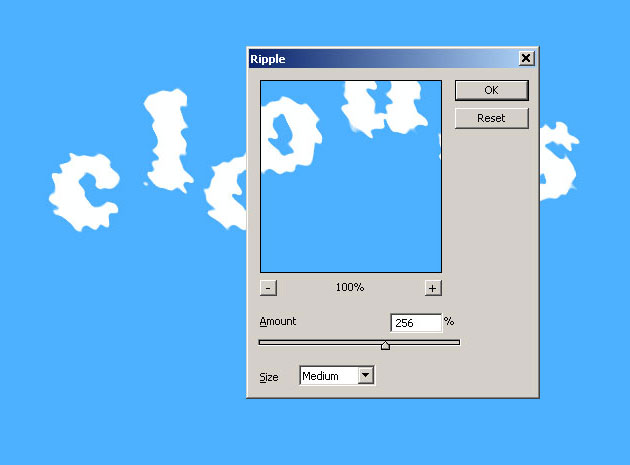
Enhance The Text Effect Using Brush Strokes > Spatter
Go to the Filter menu again, this time choose Brush Strokes and from that list pick Spatter effect. The settings are 10 for the Spray Radius and 4 for the Smoothness. You can of course play with this settings to obtain interesting results.
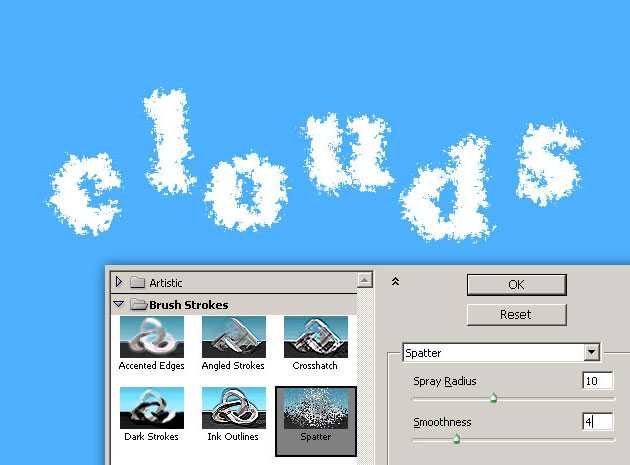
Finish The Clouds Text Effect With Gaussian Blur
To make the text look more cloudy use the Gaussian Blur filter and you should obtain a similar result.
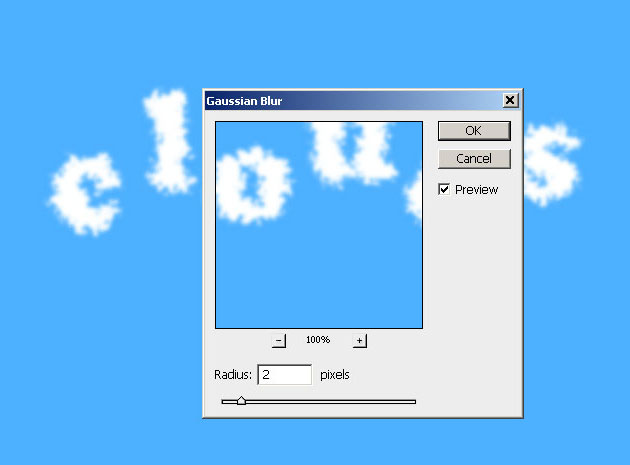
You can apply the Photoshop Filters that we've use in the previous steps one more time with different settings if you want to distort the text even more. To make the clouds text effect more realistic you can also use some clouds brushes for the background to make it look more realistic. Remember that all this little details make the difference.

Cloud Generator Online
Download Cloud Shapes Photoshop Action
With this Photoshop action you can create cloud shape images using real photos, graphics and text.
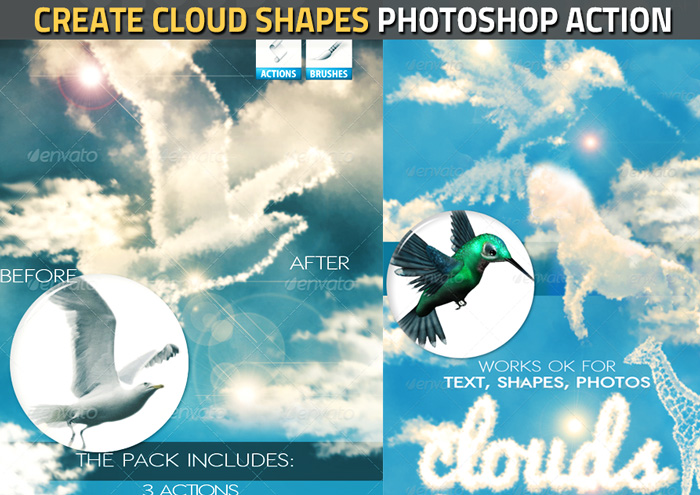
In case you want some realistic cloud background textures for your design, check out this amazing collection of over 50 cloud textures.

 Create Scary Portraits in One Click: Get Our Halloween Filter
Create Scary Portraits in One Click: Get Our Halloween Filter 





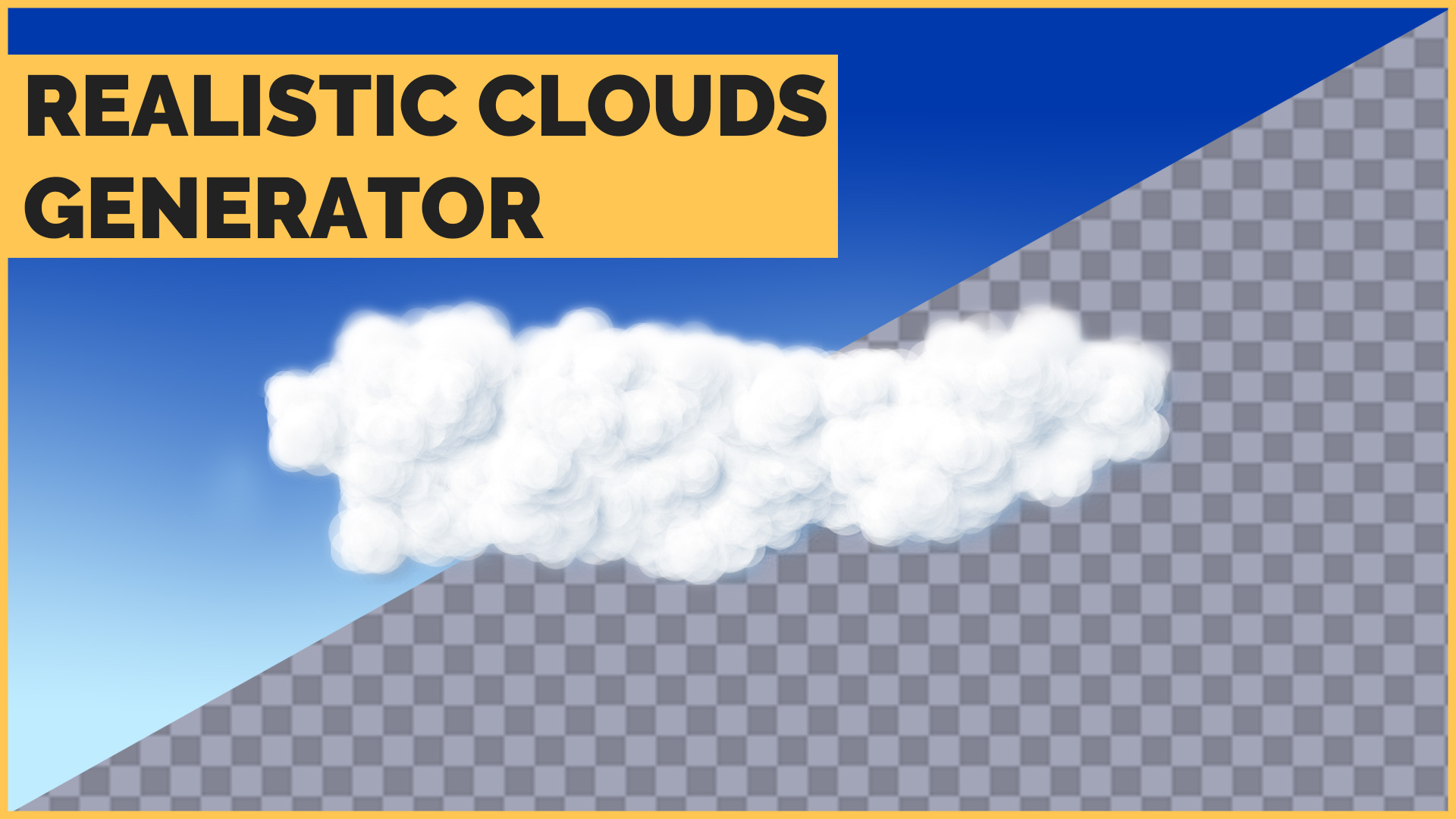
9 comment(s) for "Clouds Text in Photoshop"
6 easy steps. In these days, with so many tutorials, everyone can be a designer....and I think this is a good thing. reply