Select Brush Shortcut
All the Tools from the main Photoshop Toolbar have a letter as shortcut. If you move your mouse over the tool you can see between the round brackets the shortcut letter. For the Brush tool you have to press B key from your keyboard and the tool is selected.
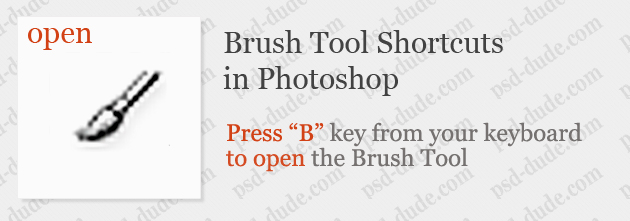
Brush Size Shortcut Photoshop
With the Brush tool selected, you can increase / decrease the brush size by pressing [ or ] key (square bracket key). From 1 to 10 size, pressing [ or ] will increase/decrease the size with 1 px. From 10 to 50 size, pressing [ or ] will increase/decrease the size with 5 px and so on. So if you want an exact size you have to follow the hard way and go to Brush Size and input the number.
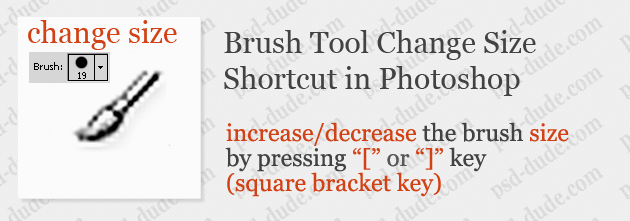
Brush Mode Photoshop Shortcut
Keep the SHIFT key pressed and click + or - keys, to go up or done in the Mode drop down list. This is not very used / popular shortcut as far as I know.
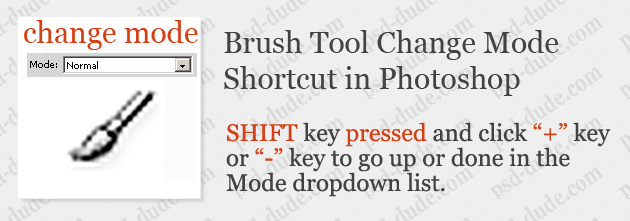
Brush Opacity Photoshop Shortcut
Simply enter the number desired for the opacity, for example press 1 and 9 keys for opacity 19%. For 5% opacity press 0 and then press 5 rapidly.
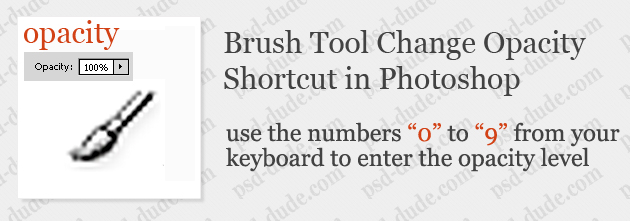
Brush Flow Photoshop Shortcut
Keep the SHIFT key pressed and enter de flow number. For example keep the SHIFT pressed and 2 and 3 key for Flow 23%. For 5% flow press 0 and then press 5 rapidly. This is not a very used shortcut either.
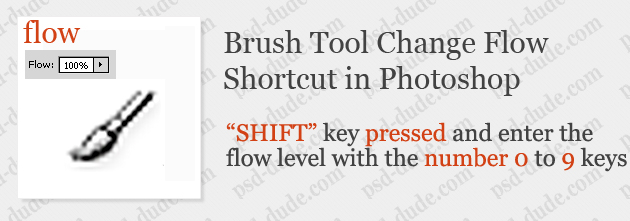
Brush Color Picker Photoshop Shortcut
Keep the ALT key pressed and pick the color. After you release the ALT the brush tool is active and the color of the brush is the color you just selected.
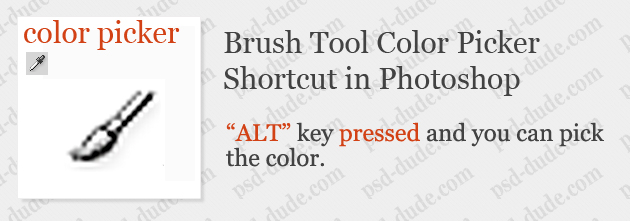
Brush Hardness Photoshop Shortcut
With the Brush tool selected, you can increase / decrease the brush hardness by keeping the SHIFT key pressed and click [ or ] key (square bracket key). This is a really useful shortcut.
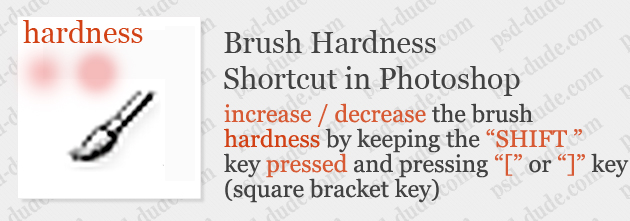
Rotate Brush Photoshop Shortcut
For rotate brush in Photoshop there isn't any shortcut and it can not be created with customized shortcuts either. Sorry!
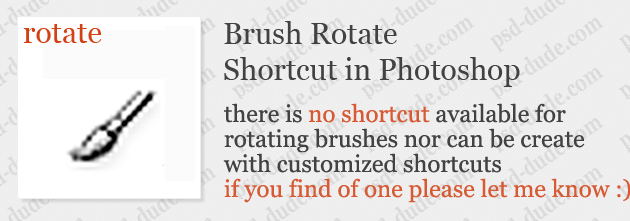
Create Shortcut in Photoshop
You can make your own customized shortcuts for your Brush Tool or any other tool you want, and it is really simple as long as you remember the key combinations. Simply open the Edit menu, Keyboard Shortcuts and from the list choose Brushes. You can see that under Brushes there is a list with options for brushes. Simply click on the Shortcut column where you want to add a shortcut. Simply press the key combination, for example I added SHIFT + CTRL + P for New Brush Preset .
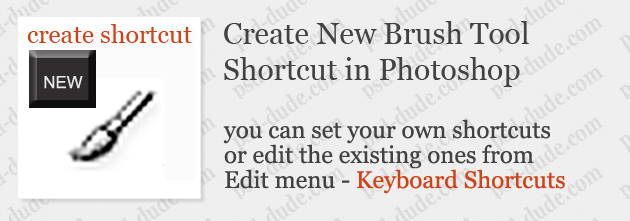
If the key combination you have entered already exist, Photoshop returns an error message. You can accept and replace the former action with these one or you can undo changes.
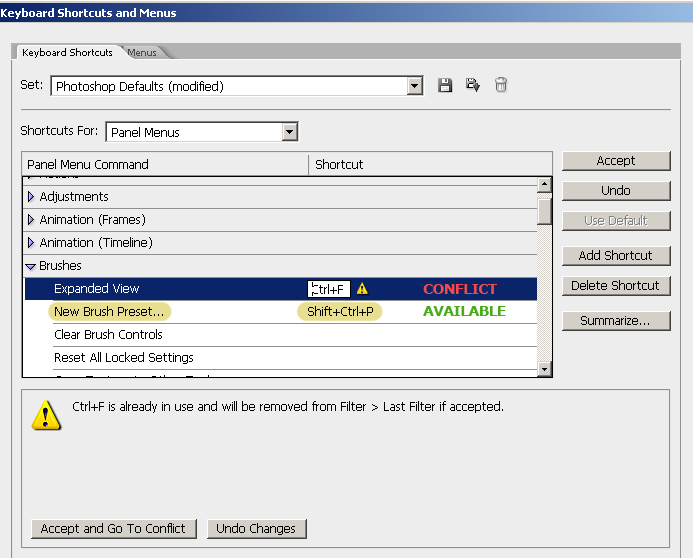
These are the most common usedd Photoshop shortcuts for using the Brush Tool. I hope this was an useful article for you.








2 comment(s) for "Brush Size Shortcut in Photoshop"
PS: To rotate a brush, you must change something in settings (Brush Sets/Settings) ...and I think there's no way to rotate it via shortcut :( reply