In this new tutorial I will show you how you can add multiple lens flare in Photoshop using the Lens Flare filter. To full understand what a lens flare is and how you can use the Photoshop Lens Flare Filter you have to read this Lens Flare Photoshop guide for beginners first.
So you can create a sun lens flare effect in Photoshop using the Lens Flare filter but if you are looking for an easy method you can always use a premade lens flare texture; all you have to do is to place it above your photo and set the blend mode of the texture layer to Screen.
We'll start with this beautiful winter stock image but you can of course use any image you want.

To this image we'll add the sun lens flare effect. You can add multiple lens flare effects to a single image by applying the Filter>Render>Lens Flare as many times as you want.
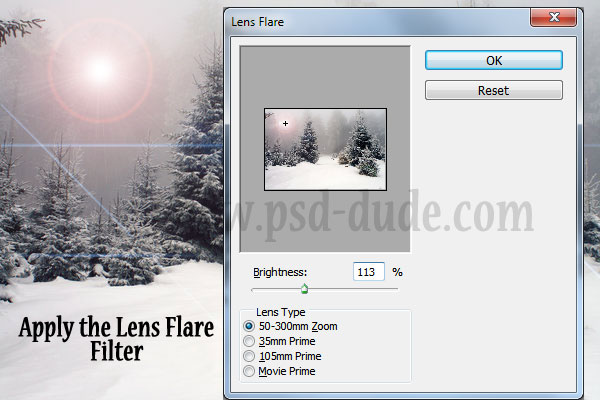
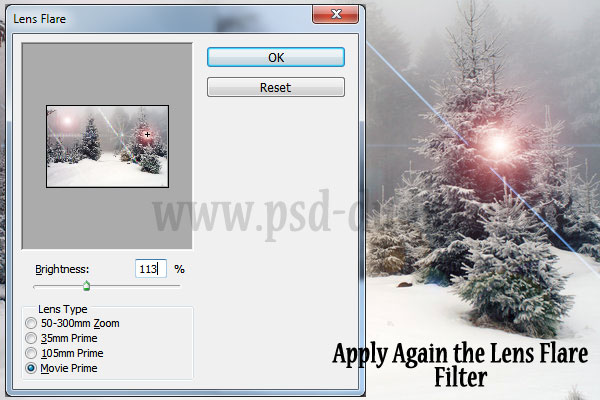

As you can see in the filter preview you can set the Brightness, Lens Type and also the Position of the flare. Use the mouse to drag the flare in the preview area. But what if we want to also control the Lens Flare Size? This can be easily done using a selection. So pick the Elliptical Marquee Tool and make a selection like shown in the image.

Now go to Select>Refine Edge and increase the Feather to 16px or more depending on your image size. The reason we do that is to avoid obtaining a hard visible border for the lens flare effect.
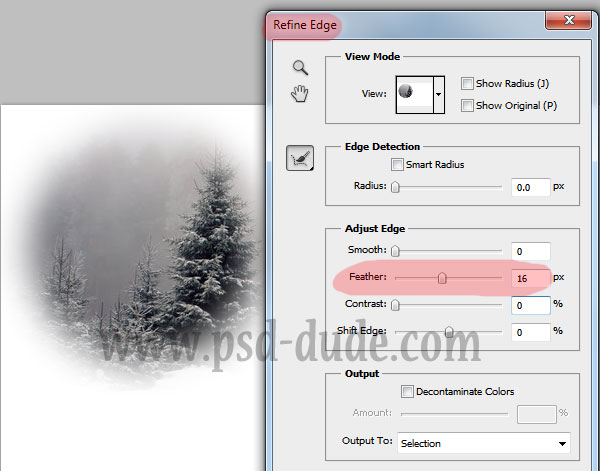
No go to Filter>Render menu and apply the Lens Flare Filter with any settings you want. In the image above you have the same settings applied to the same image but with and without selection. You can see that the lens flare size is different. So the size of the flare is proportional to the image size it is applied to.
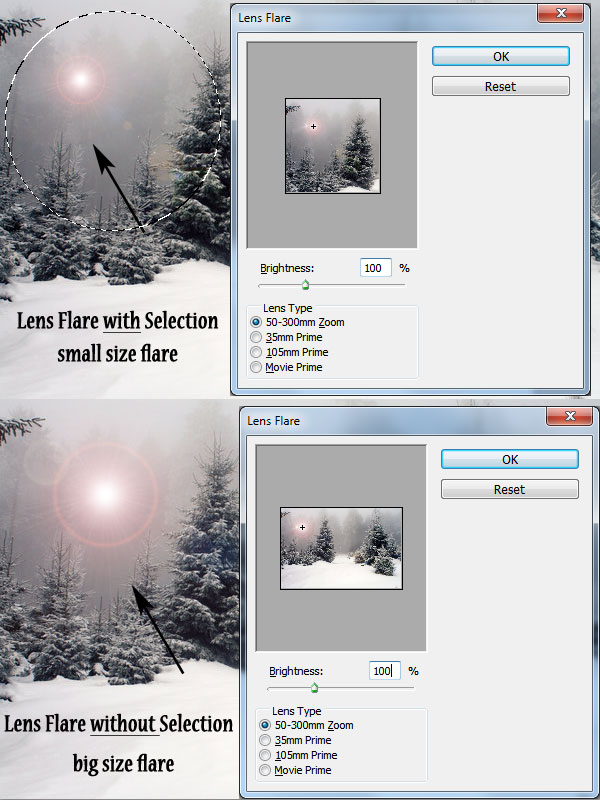
And to see the effect of the Refine Edge selection I will show you the lens flare effect on a simple black background. You can see that the edge has a fade effect for the image with the refined edge selection.
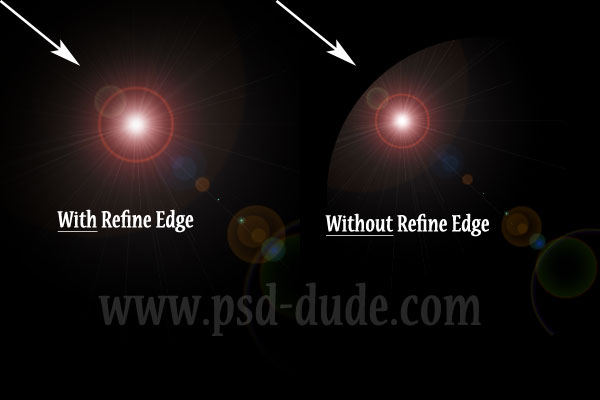
So in conclusion you can add multiple lens flare effects to a simgle image by applying the Lens Flare filter multiple times. And you can also play with different lens flare size by using selections with refine edge. Don't forget to also paint a diffuse haze light effect using a flare color.


 Create Scary Portraits in One Click: Get Our Halloween Filter
Create Scary Portraits in One Click: Get Our Halloween Filter 





No comment(s) for "Add Multiple Sun Lens Flare in Photoshop"