What is a Layer Style
A layer style is made out of one or many effects that are applied to a layer. In Photoshop the layer style window allows you to pick from ten effects that you can customize in terms of color, opacity, etc. The layer style can be saved as ASL file for further use; I will detail it in the Save Layer Style as ASL Photoshop File section.
A layer style can be added to any layer but a Photoshop style is used especially for text layers and vector shapes. But there are of course styles like Drop Shadow or Inner Glow that are used for raster images like photos for example. Other effects that are used for raster image are Pattern Overlay, Gradient Overlay that you can use for creating great looking backgrounds.
A Photoshop layer effect can be created from one or many layer styles combined, if it is a complex looking effect. For example glass style is made from many layer styles combined to obtain a realistic result.
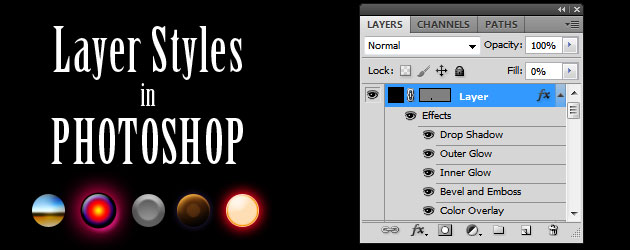
The layer style window contains ten different effects that can be added to a layer. But there are other settings too that I am going to briefly mention as well. I will explain all Photoshop layer style settings and what they do. These ten main effects are:Drop Shadow, Inner Shadow, Outer Glow, Inner Glow, Bevel and Emboss, Color Overlay, Gradient Overlay, Pattern Overlay, Satin and Stroke.
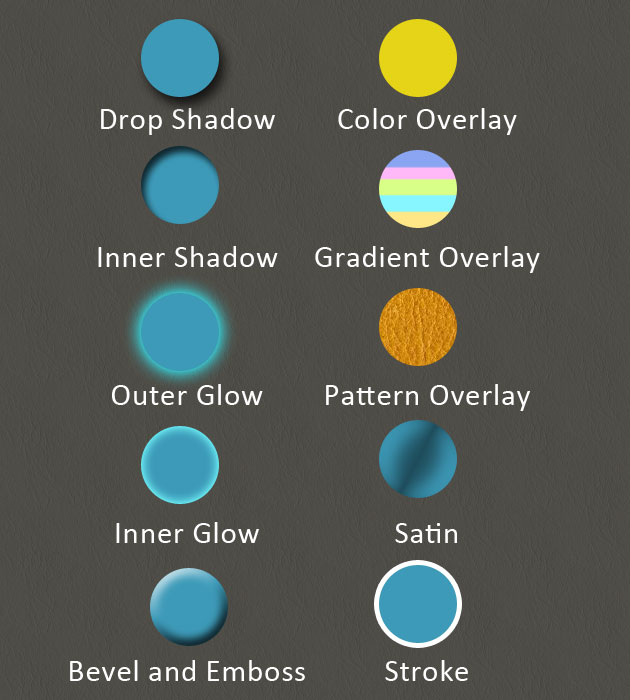
How to Add a Layer Style in Photoshop
The easiest way to add a layer style in Photoshop is to double click on the layer; a window will open with all the effects that we've mentioned in the previous section. I will not explain all the effects, you can play and test all of them.
Another method is to use the Photoshop main menu; go to Layer>Layer Styles and pick one of the effects that you want to add to your layer.
How to Add a New Layer Style in Photoshop
Let's assume that we have the following layer style; the settings are not important you can use whatever settings you want. I have added a bevel effect.
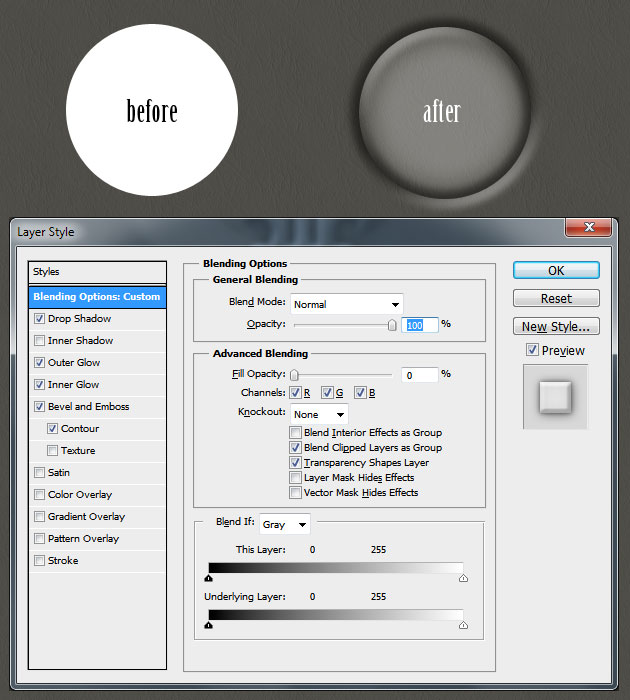
You can see on the right side of your layer style window a button named New Style. You can save the style that you have just created by pressing this button. Give it a sugestive name and press ok and the style will be saved and ready to be used for other layers beside this one.
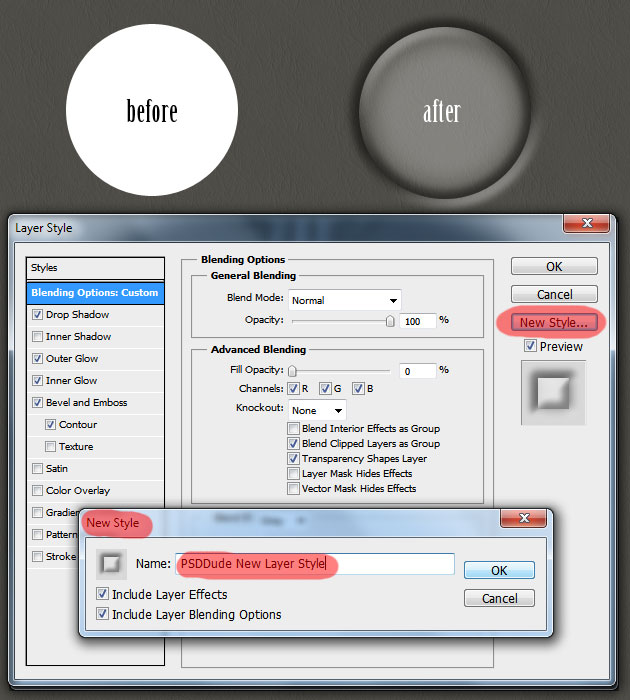
If you press the Styles Tab from the layer styles window you will see that the list of styles contains the new added style.
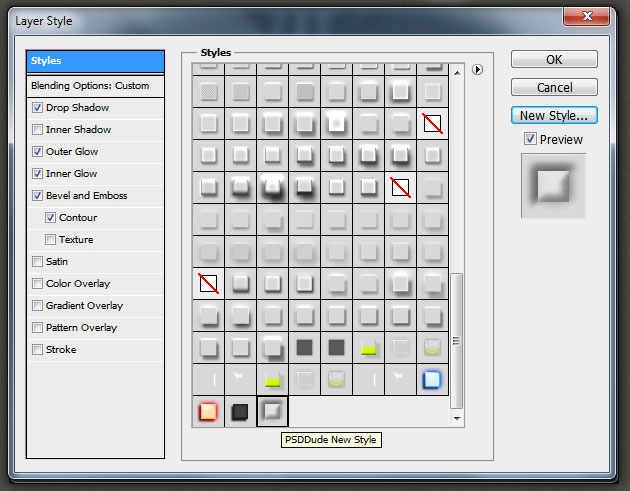
How to Save a Layer Style as ASL Photoshop File
So we have just added the PSDDude New Style in our list of styles and we can use it for other text, shape or raster layers. But this style is saved on our Photoshop local application and can not be redistributed to other people. And in some unfortunate cases when your Photoshop crashes or has some errors, all the presets(including styles, shapes, brushes, etc) may be reseted and your style is gone.
So the best thing that you can do is to save the layer styles on your computer as ASL file. So go to the Edit>Preset Manager menu and from the dropdown list choose Styles. You can select one or multiple styles(press SHIFT for selecting many successive styles or press CTRL and click the styles you want). After you selected the styles press the Save Set button. Input a name for your set and press Save. You can see that the extension for the Photoshop styles is .ASL.
You can now be sure that you have a copy of your styles saved safely on your computer. And you can also uploaded on your blog and share it with other people.
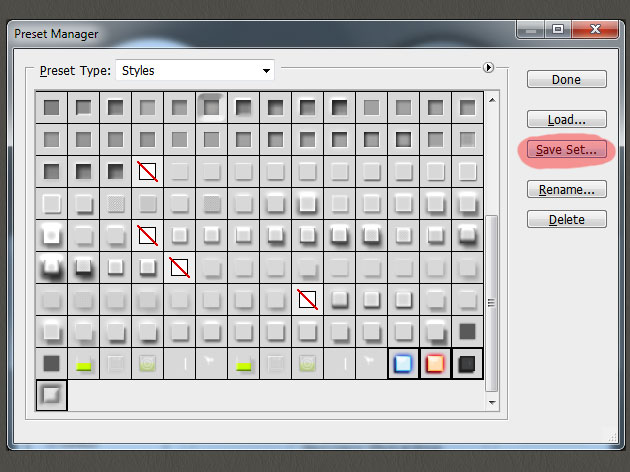
How to Load a Layer Style in Photoshop
There are thousands of layer styles available around the internet. Along the years I've gathered many useful layer styles into lists, among the most popular Photoshop styles we find:
- Gold Text Effect PSD Styles and Mockups Collection
- Metal And Chrome Effect Photoshop Styles
- Wood Style Photoshop Collection
- Retro Style Photoshop Roundup
- Photoshop Comic Effect Styles For Photoshop
- Premium Glass Styles for Photoshop
Let's say you want to use some of these Photoshop layer styles. First you have to download the file; if it is a ZIP/RAR file you have to extract the files because only the ASL files can be loaded in Photoshop and used as layer styles. In Photoshop, go to the Edit>Preset Manager menu and from the dropdown list choose Styles. Press the Load button and pick the ASL file that you want.
You can see that the list of styles contains now the styles that you have just loaded.
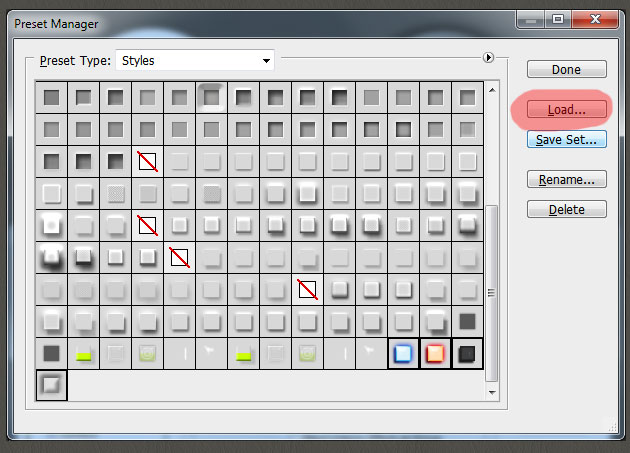
That are the basic things that you must know about Photoshop styles; below I will mention some tips that you must know and that will make your work much easier.
How to Copy/Paste Layer Style
If you want to apply the same layer style to one or multiple layers, right click on the layer that has the layer style and press Copy Layer Style. Select the layer/layers that you want to apply the style, right click again and press Paste Layer Style.
How to Clear Layer Style on a Layer
Right click on the layer and choose Clear Layer Style if you want to remove the style of a layer. But you have to know that the clear layer style will remove all the effects applied.
How to Delete a Layer Style
You can remove a layer style if you right click on the style thumbnail image from the layer style window or from the Preset Manage. Simply choose Delete Style.
How to Rename a Layer Style
You can rename a layer style if you right click on the style thumbnail image from the layer style window or from the Preset Manage. Simply choose How to Rename Style.
How to Scale Effects for Layer Styles in Photoshop
Another important thing that you must know is that a layer style is created on a certain text size or shape and it might not look good on other shapes/text layers. One important factor that you must thake into account is the size. For example we have a text of around 200px and we apply a layer style that looks OK. Let's reduce the size of the text to 100px; as you can see the layer style it doesn't look that good anymore.
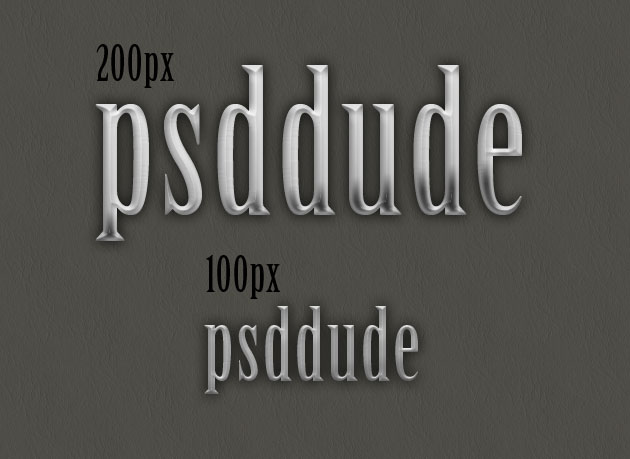
To fix that problem go to Layer>Layer Style and choose Scale Effects. Set the scale to 50% and you will imediatly see the difference.
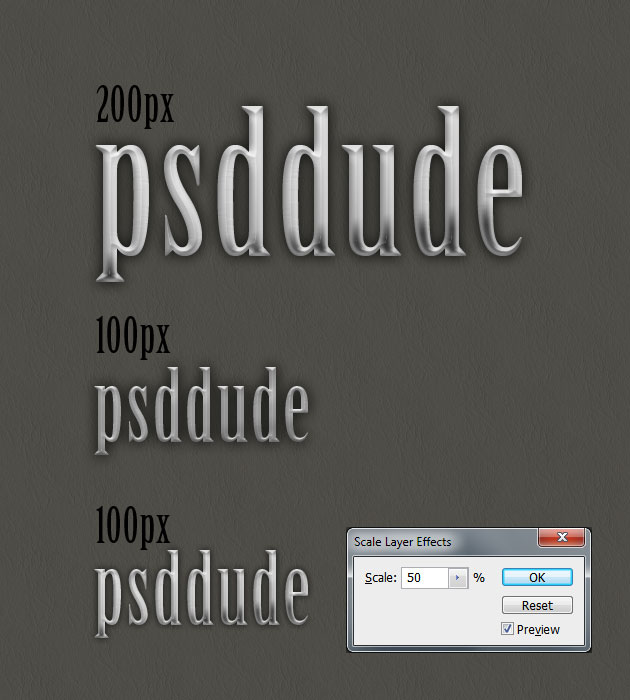
That is the end of this Photoshop Layer Style tutorial for beginners; hopefully you have learned something new today that will help you work better and faster in Photoshop. Remember though, using too many layer styles might make your Photoshop slow, so check out this Photoshop lagging fixes you can apply to make Photoshop run faster.








2 comment(s) for "Photoshop Layer Style Guide for Beginners"
You are right, I forgot to mention how to rasterize styles in Photoshop so thank you for pointing that out.
Actually a more elegant way to add multiple layer styles to a single layer is to use smart objects. That way you can edit any of the layer styles, being a better choice than to rasterize the effects.
replyI think it is useful for Photoshop users to know how to rasterize layer styles, or how you can apply layer styles multiple times to a single layer .
So if a layer has layer styles attached, we can create a new blank layer, select the two layers and merge them. That way we obtain a rasterized layer style effect. reply