Step 1 - Download the Pattern
Go to this pattern and download the pattern; you have there the instructions on how to install pattern and how to use them. Or you can use this high quality halftone textures.
Open a new document 400/400 px .
Step 2 - Create the Gold Texture
Now we have to make a gold texture.you can copy a gold texture if you preffer; set background color: 4e3c06 and foreground color: e4b116. Go to Filter - Render - Clouds. Resize this layer to 70 %. Go to Filter - Artistic - Watercolor (brush detail:14 ; shadow intensity: 0 ; texture: 1)
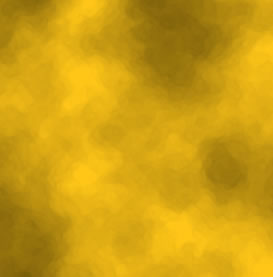
I advise you to keep this texture in a layer and hide it. Duplicate the layer for further steps.
Step 3 - Create the Jewelry Shape
Now make a circle in a new layer. Right click on the name of the layer and go to Blending Options and choose the pattern that we downloaded earlier. You should obtain something like this:
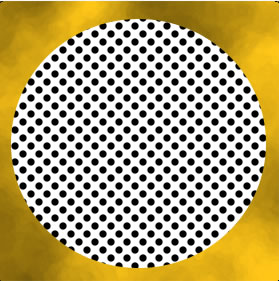
Step 4 - Duplicate the Shape
Duplicate this layer 2 times .you will have 3 layers with the circle
Merge layer 1 with layer 2, the result is that the shape 2 is rasterized (not vector enymore) and this layer doesn't have a pattern in Blending options.the pattern become a picture and we can work with it.
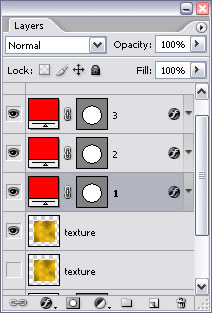
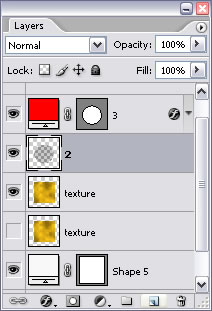
Step 5 - Apply the Gold Texture to the Shape
Be careful always to have a copy of the Vector circle, so duplicate the layer as many times as you need. Now, with the CTRL key pressed click on the red from layer 3. You will notice that a circle is selected.go to texture layer and press CTRL+C and than CTRL+V. A new circle layer was created with a gold texture.
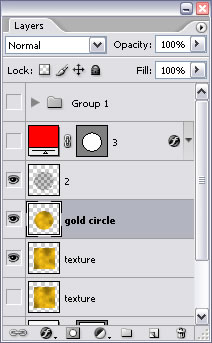
Step 6 - Make the Jewelry Pattern
Now go to layer 2 and with the Magic Wand Tool click a black circle.the result is that all the black circles will be selected...With that area selected go to Gold circle layer and press delete key. If you hide layer 2 and texture you will have something like this:
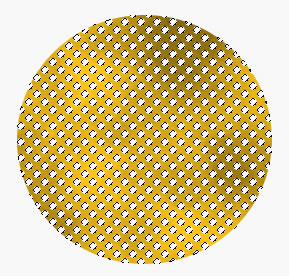
Go to Blending Options og Gold circle layer and do the following settings: color b88e0e
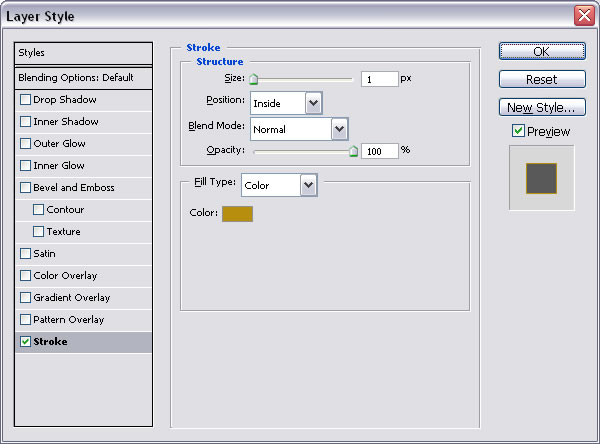
Step 7 - Add a nice Border to the Jewelry
Do you remember layer 3? Vector circle layer ?
Duplicate that layer and call it Border layer . Rasterize border layer and resize it (Edit - Transform path - Scale) to 110 % . Press CTRL and click the black part from layer 3 (the one marked with an red X in the image below) and go to border layer and click delete key.
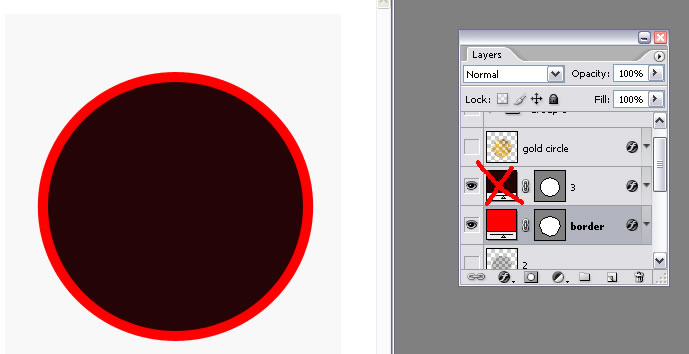
Step 8 - Apply Gradient Overlay to the Border
Now go to Blending options of the Border layer and do the following settings:
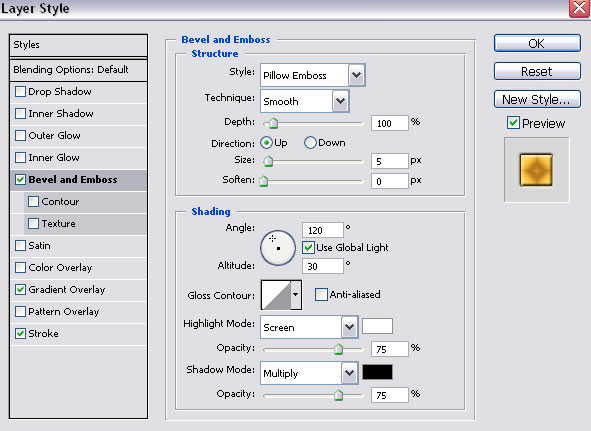
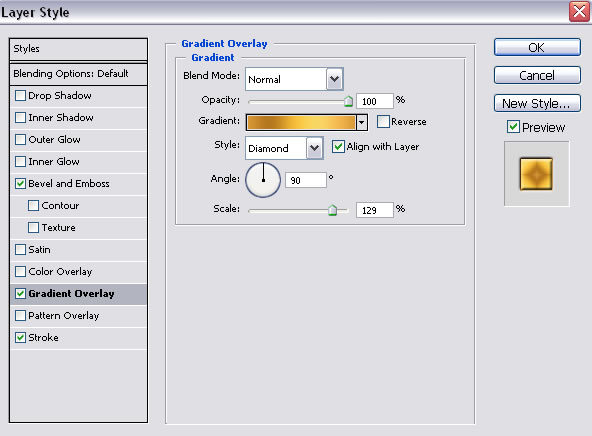
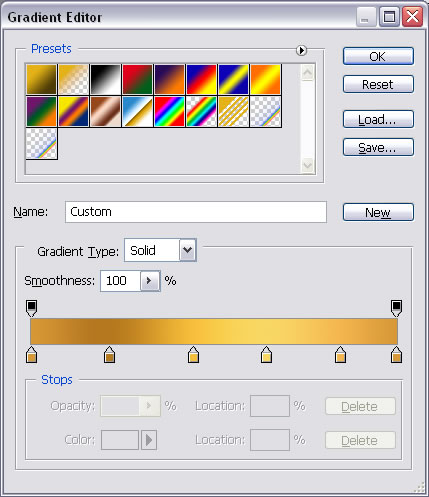
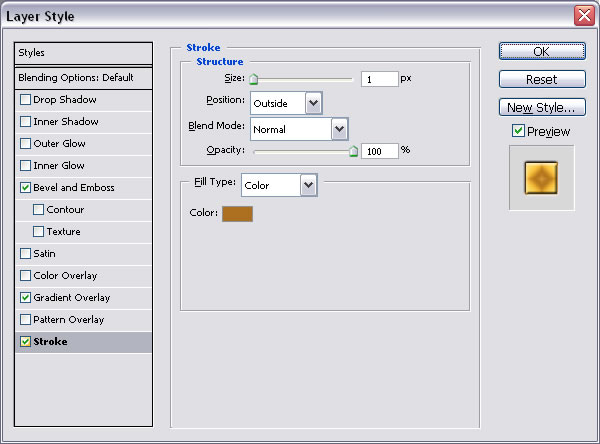
Duplicate this Border layer and resize it to 90%. You should obtain somethind similar to this:
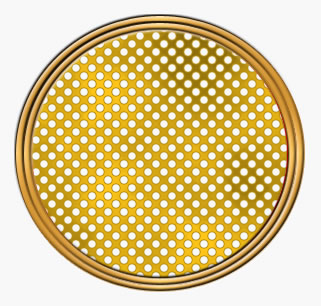
Step 9 - Add other Details
Now draw a circle in the middle; press CTRL and click the texture layer and click CTRL+ C and CTRL+V ... you have as a result a circle with texture. Go to Blending Options of this layer (circle with texture) and do the following settings :
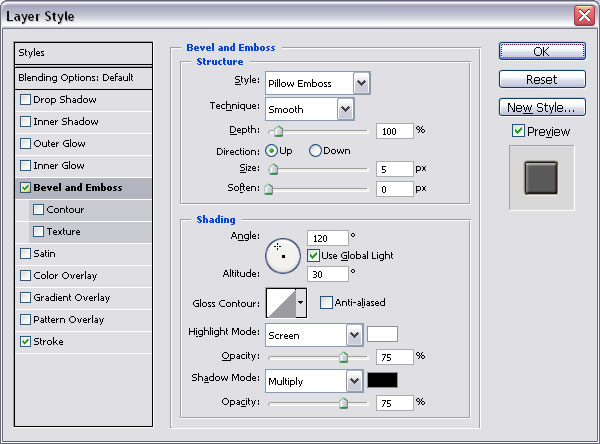
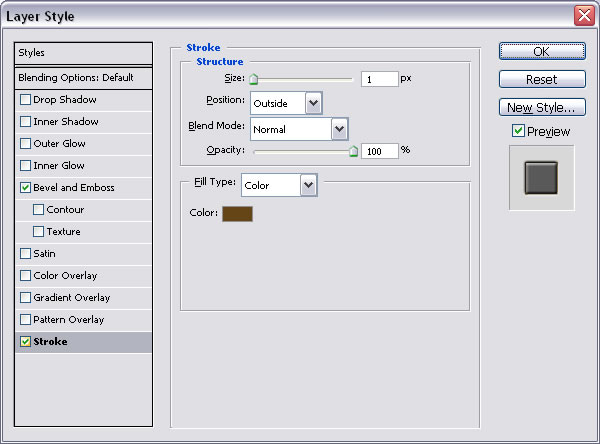
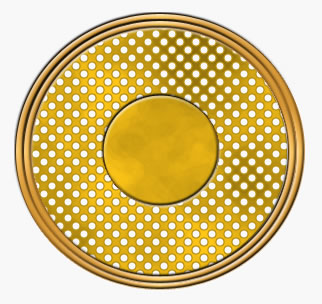
Duplicate this layer and resize it to 90 %. You should now have something similar to this :
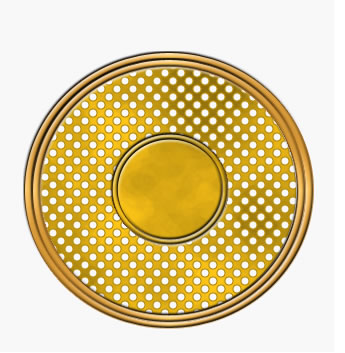
Step 10 - Draw two Shaped Hearts
Now you know all you need to know so you can add from Custom Shape Tool
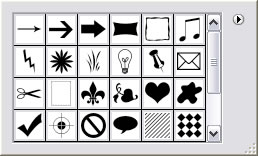 2 hearts .
see Step 9 , the only exception is that I made the texture a little darker for contrast.
2 hearts .
see Step 9 , the only exception is that I made the texture a little darker for contrast.
Step 11 - The final Image
Make a new layer on top of all the others (Layer - New - Layer) and than go to Image - Apply image ; The result will be a new layer that contains the all the visible layers from this document(all the visible layers merged). Now you can play with Burn Tool, Dodge Tool and Sponge Tool(saturate) different sizes and exposures to make this image look more like gold. The second image is after these effects.
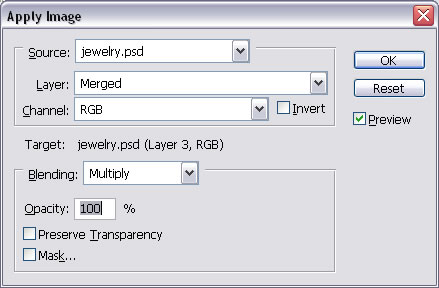










5 comment(s) for "Golden Jewelery"